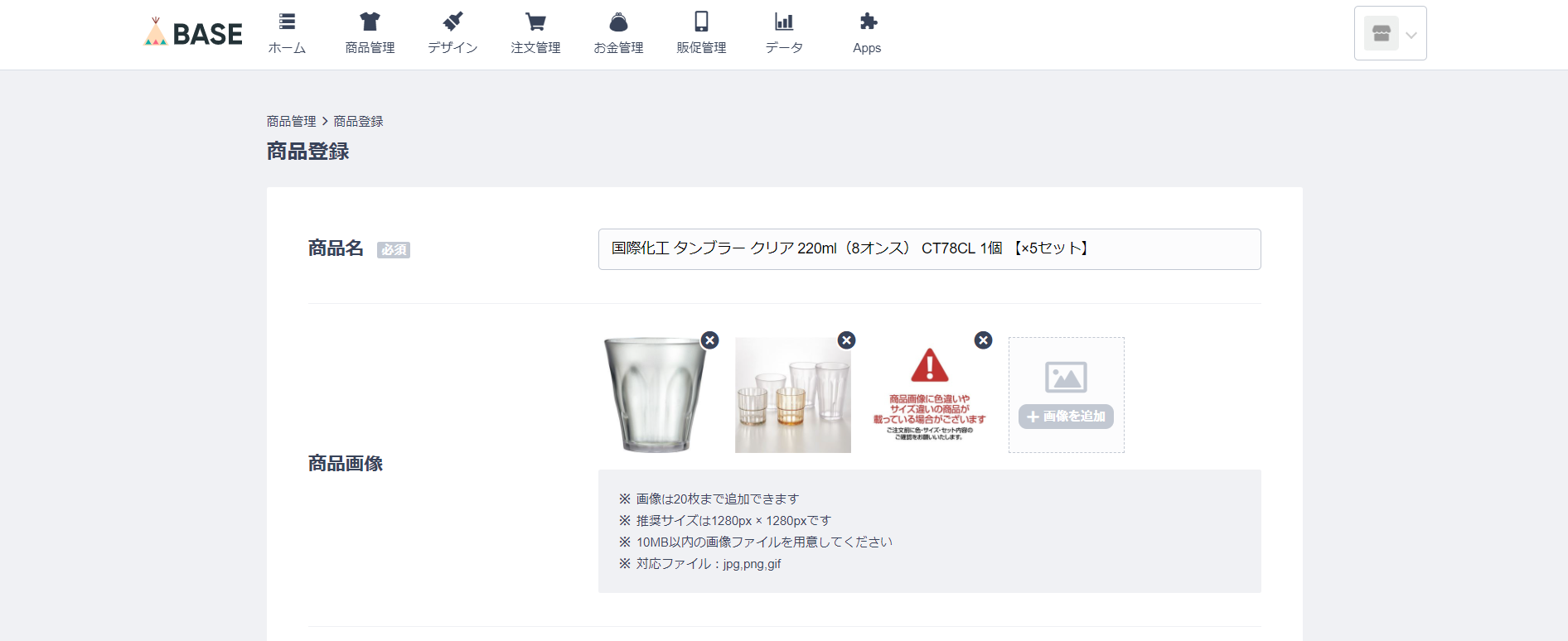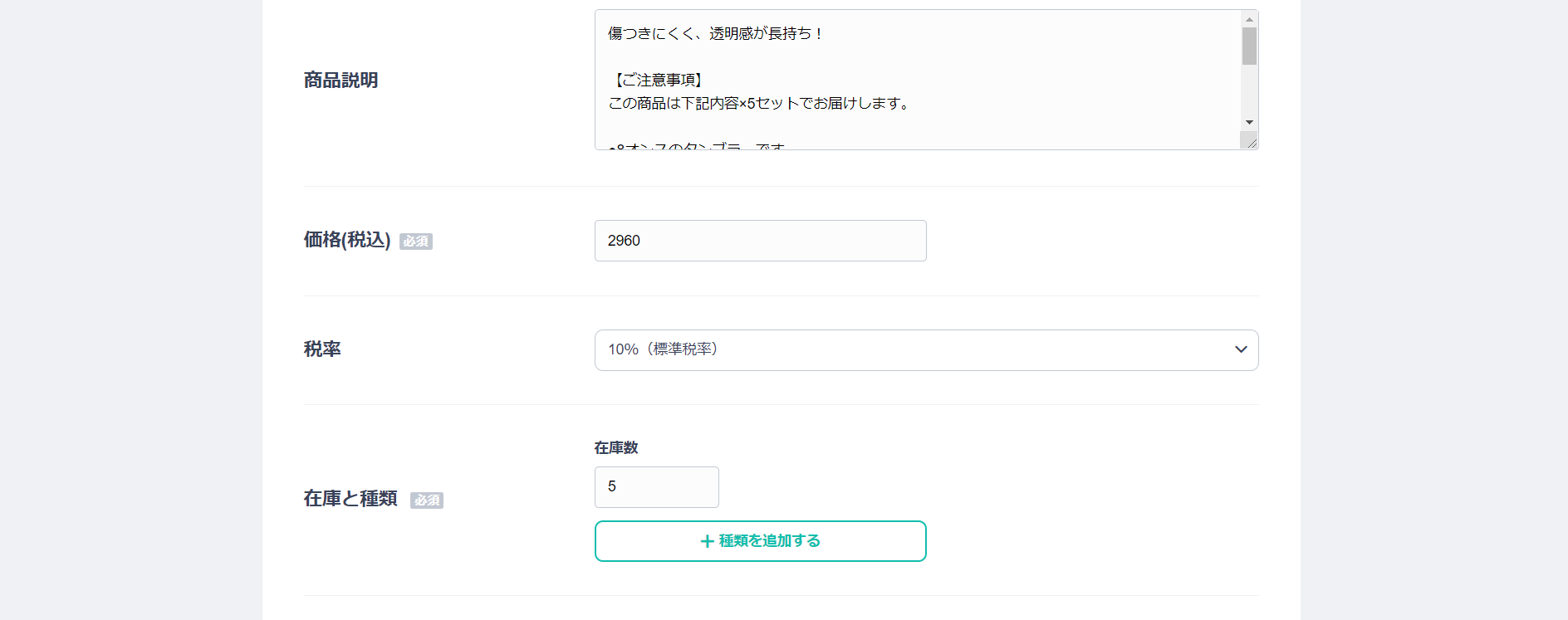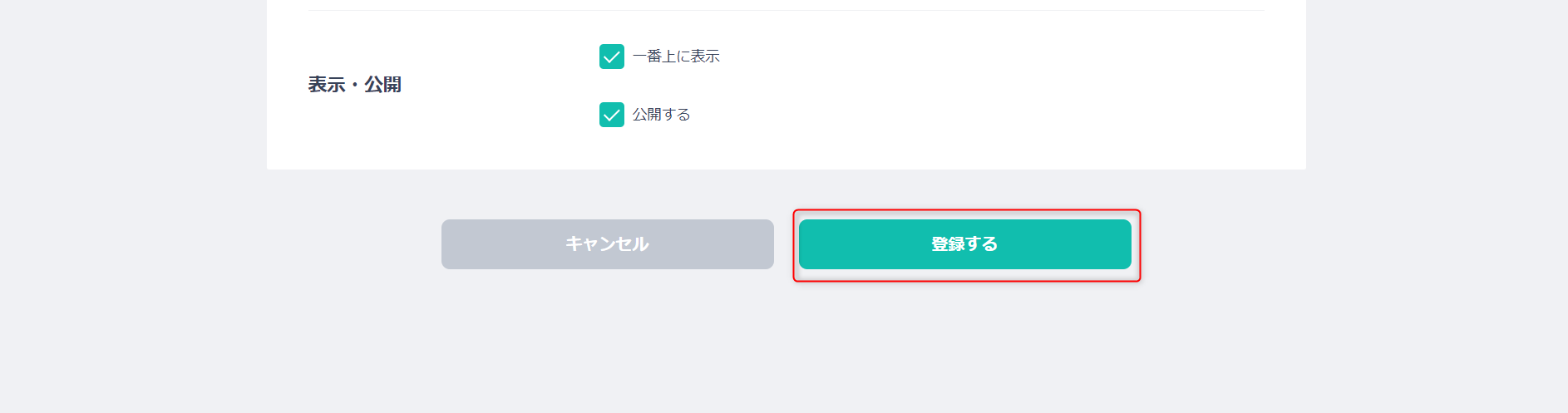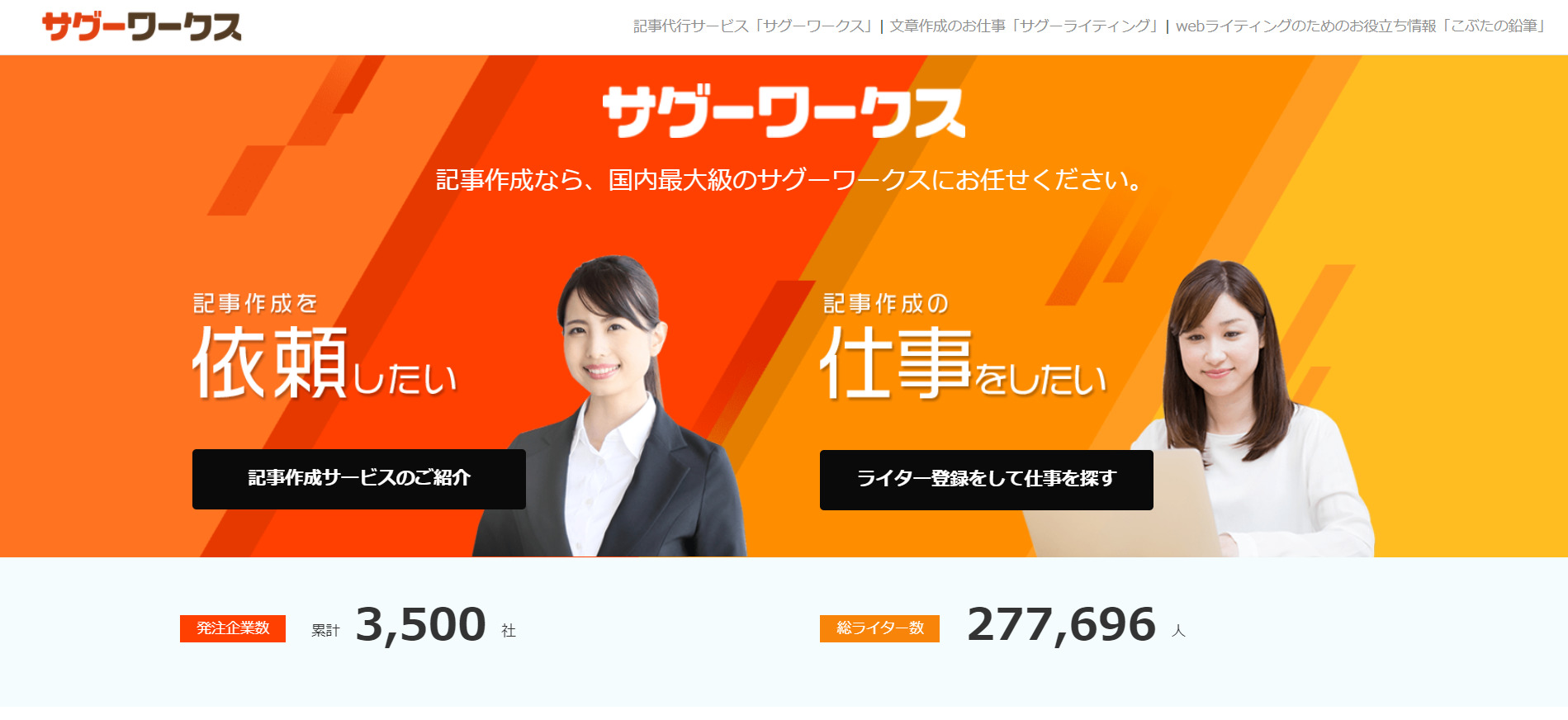以前、個人が無料で始められるネットショップ運営サービスについて書きました。
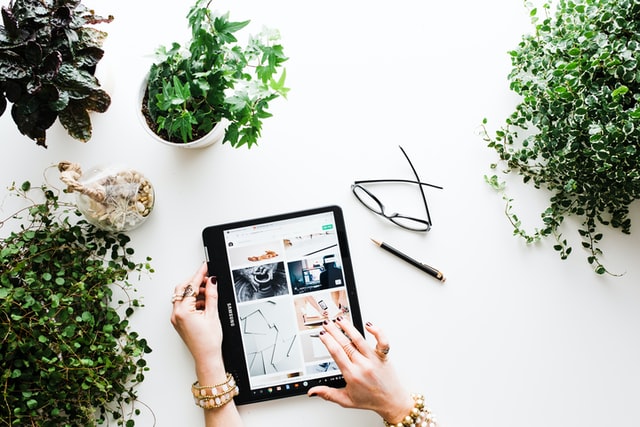
今日は、この中のBASE(ベイス)を使って、実際に店舗を作るところまでやってみたいと思います。
なお、店舗に並べる商品はTopSeller(トップセラー)から使います。
TopSellerについては以下の記事を参考にしてください。
BASE(ベイス)でショップを開設する
メールアドレスを登録する
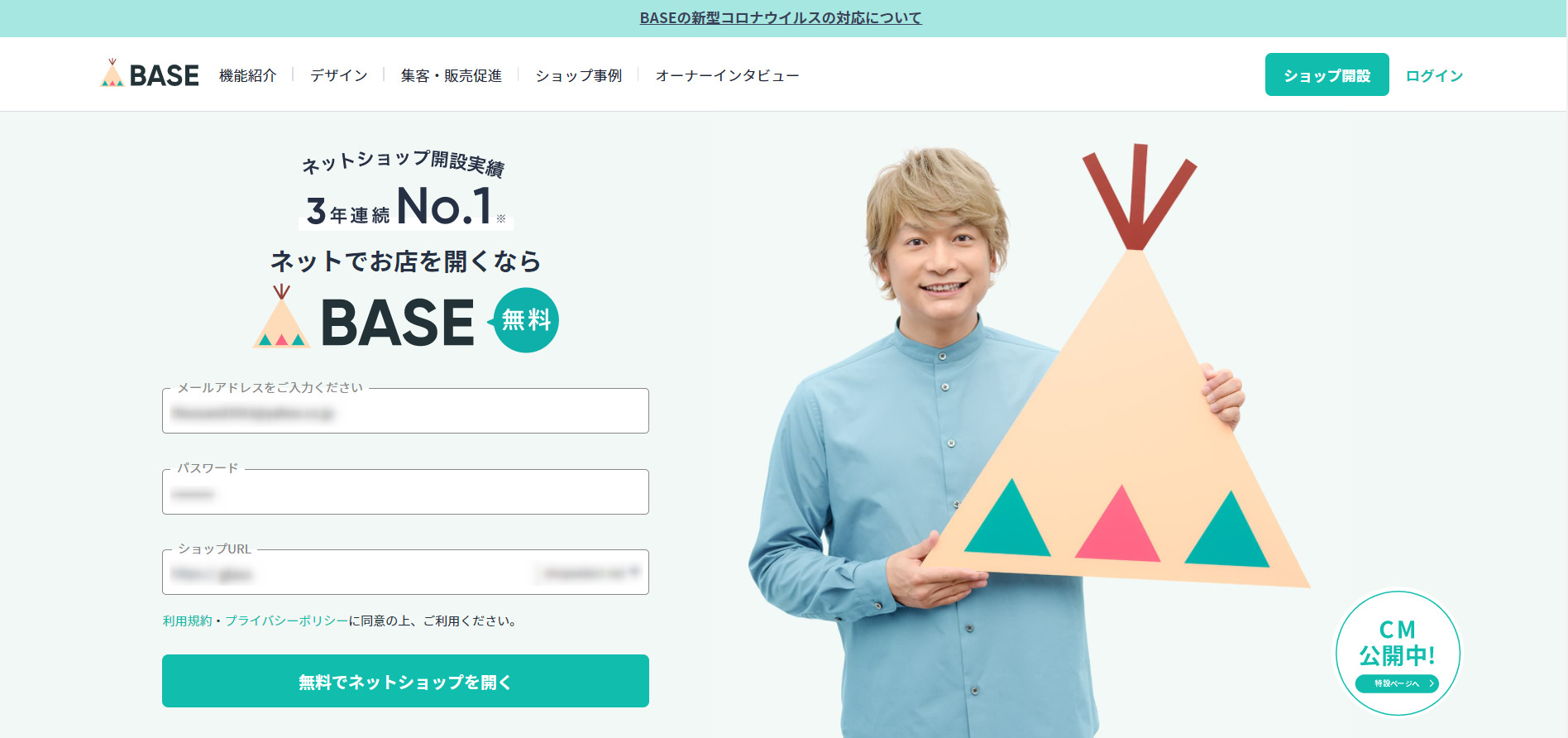
BASEのトップページに行き、メールアドレスとパスワード、希望するショップURLを入力し「無料でショップを開く」をクリックします。
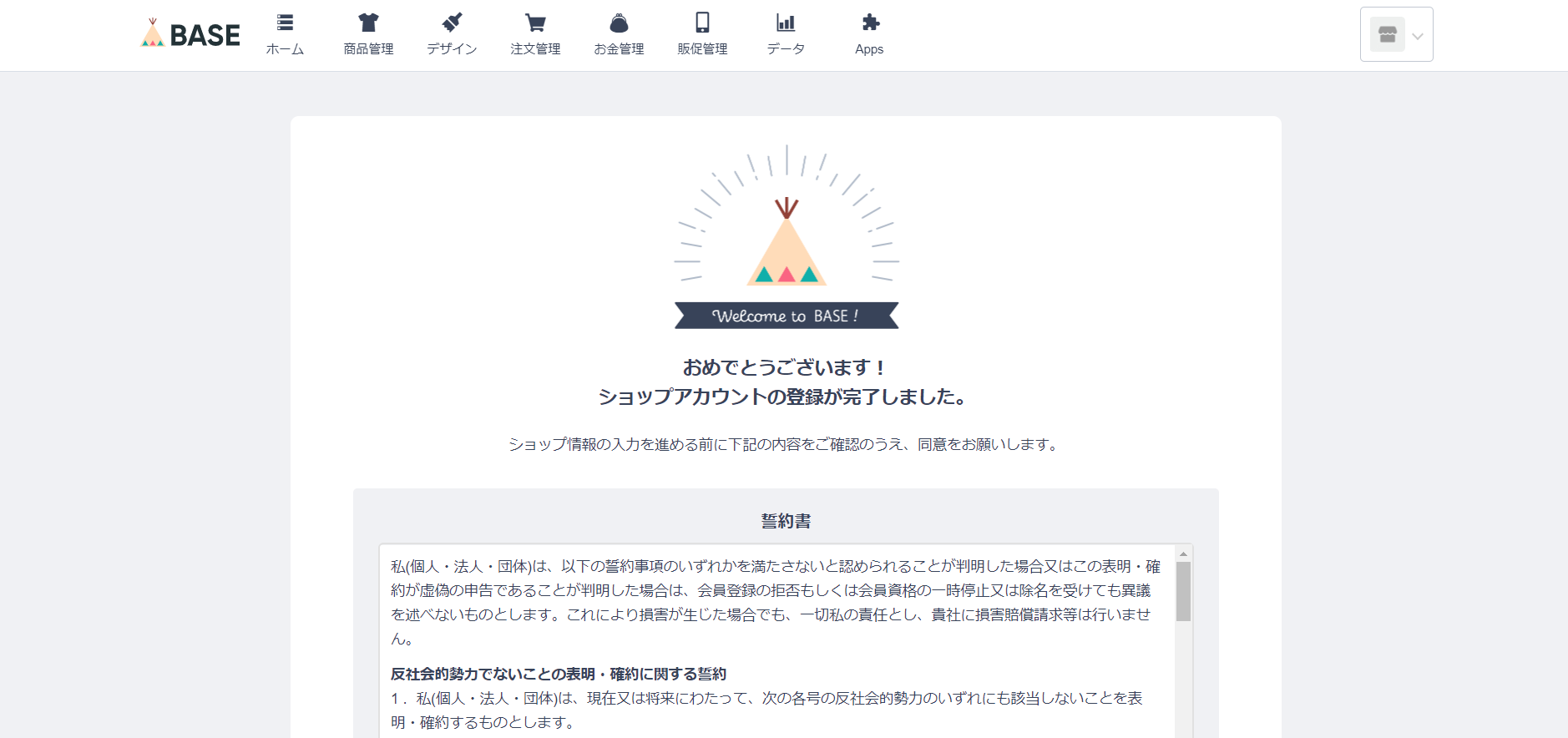
登録したメールアドレスに仮登録メールが届くので、届いたメールのURLをクリックしてください。
ショップアカウント登録完了画面が表示されます。
誓約書をよく読んで、問題無ければ同意を選択しましょう。
ショップ設定を入力する
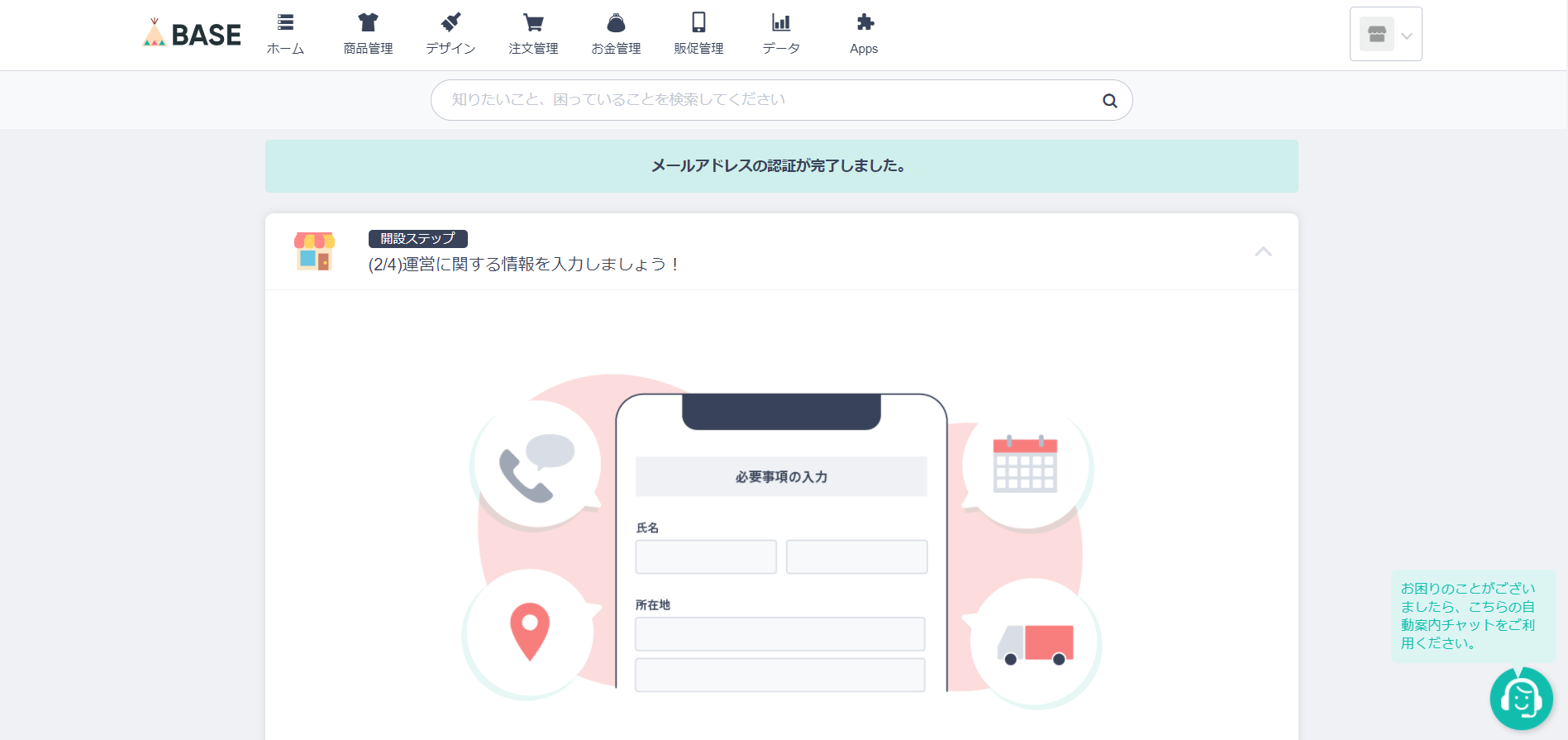
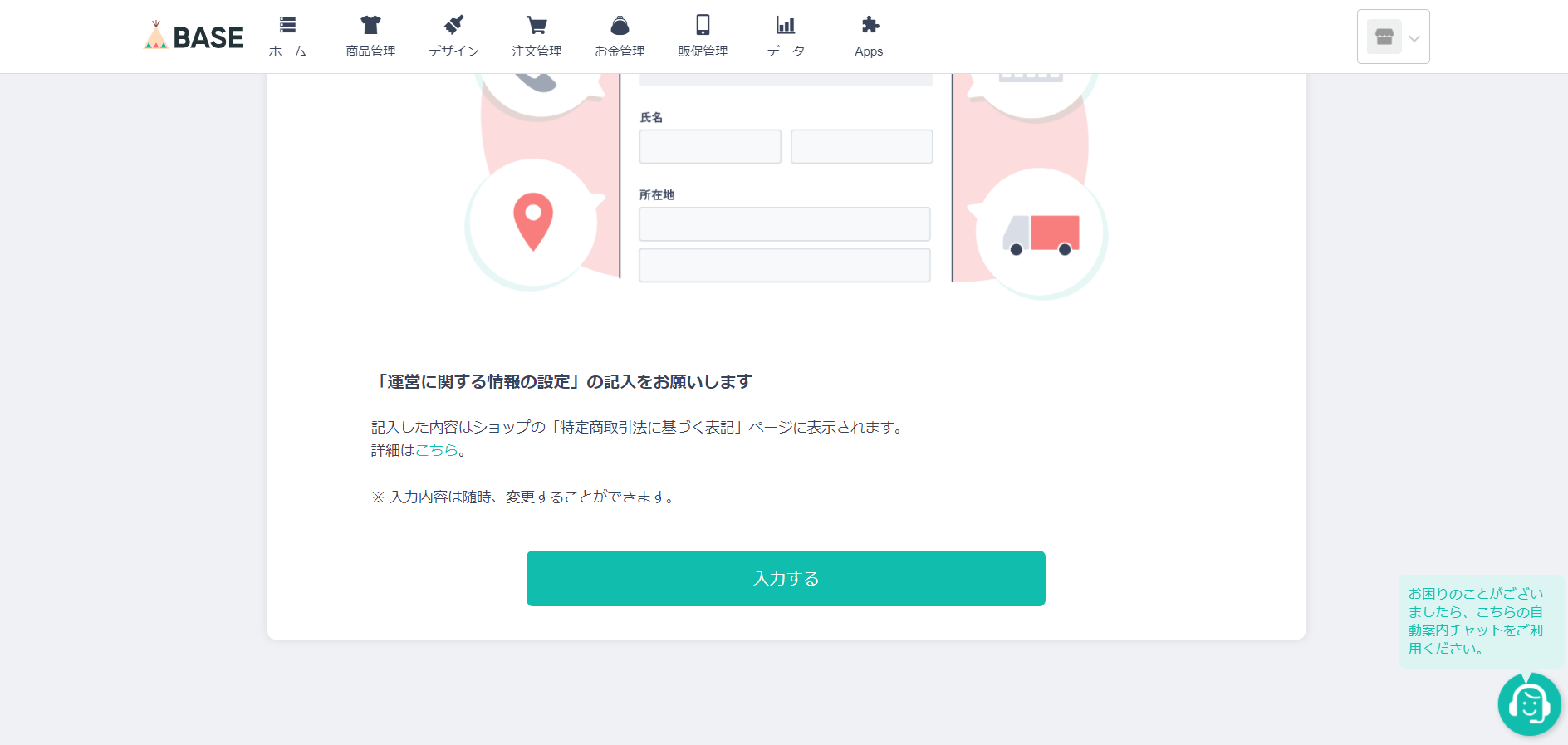
ショップ設定入力の案内画面が表示されるので、最下部にある「入力する」をクリックします。
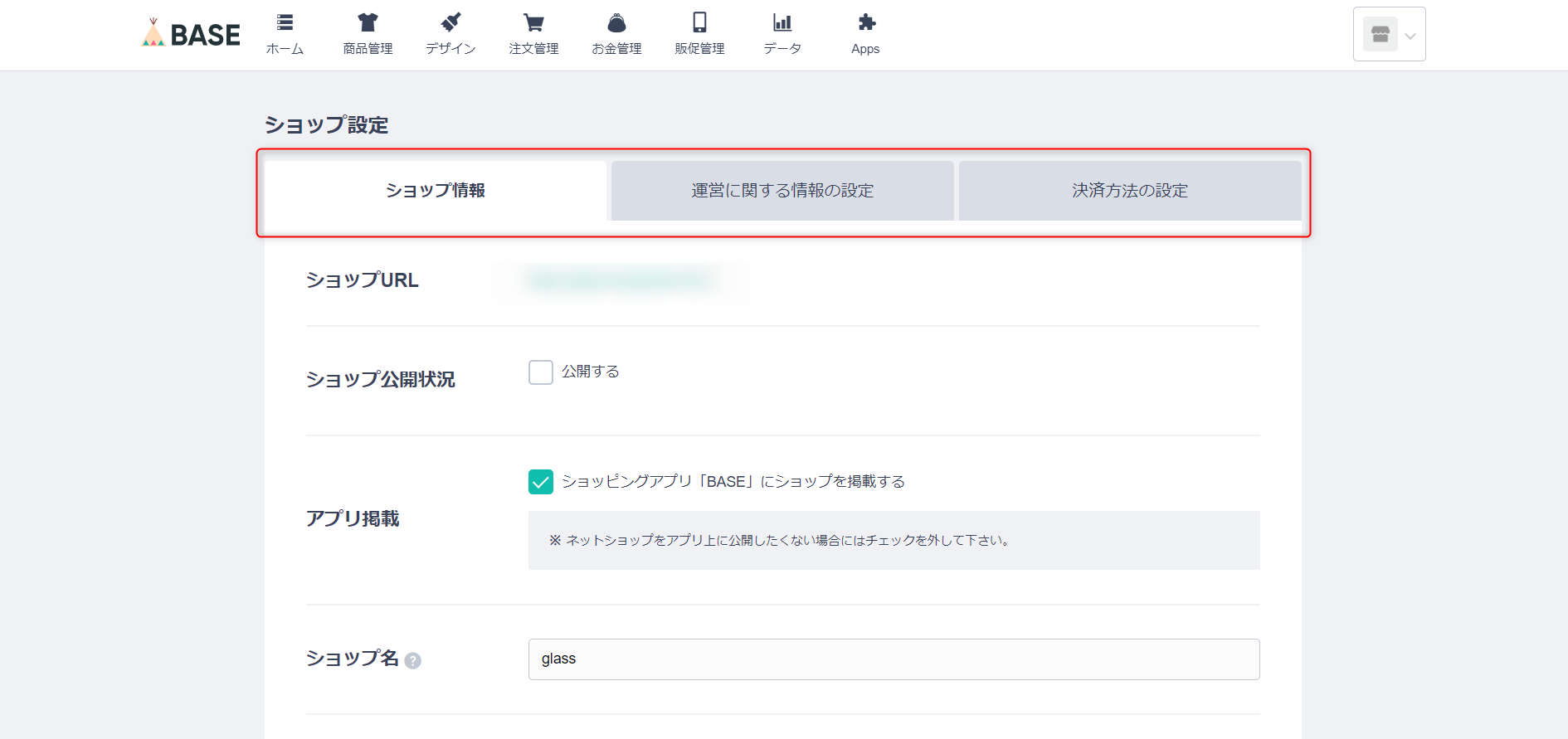
ショップ設定からショップ情報、運営に関する情報の設定、決済方法の設定を入力します。
入力後、問題無ければ最下部にある「保存する」をクリックしましょう。
ここまで入力すれば、設定したURLを表示させると、形だけですがネットショップが出来ていることが分かります。

この画面に商品を表示させます。
次に、TopSellerに登録します。
TopSeller(トップセラー)に登録する
メールアドレスを登録する

TopSellerのトップページから「無料で会員登録する」をクリックします。
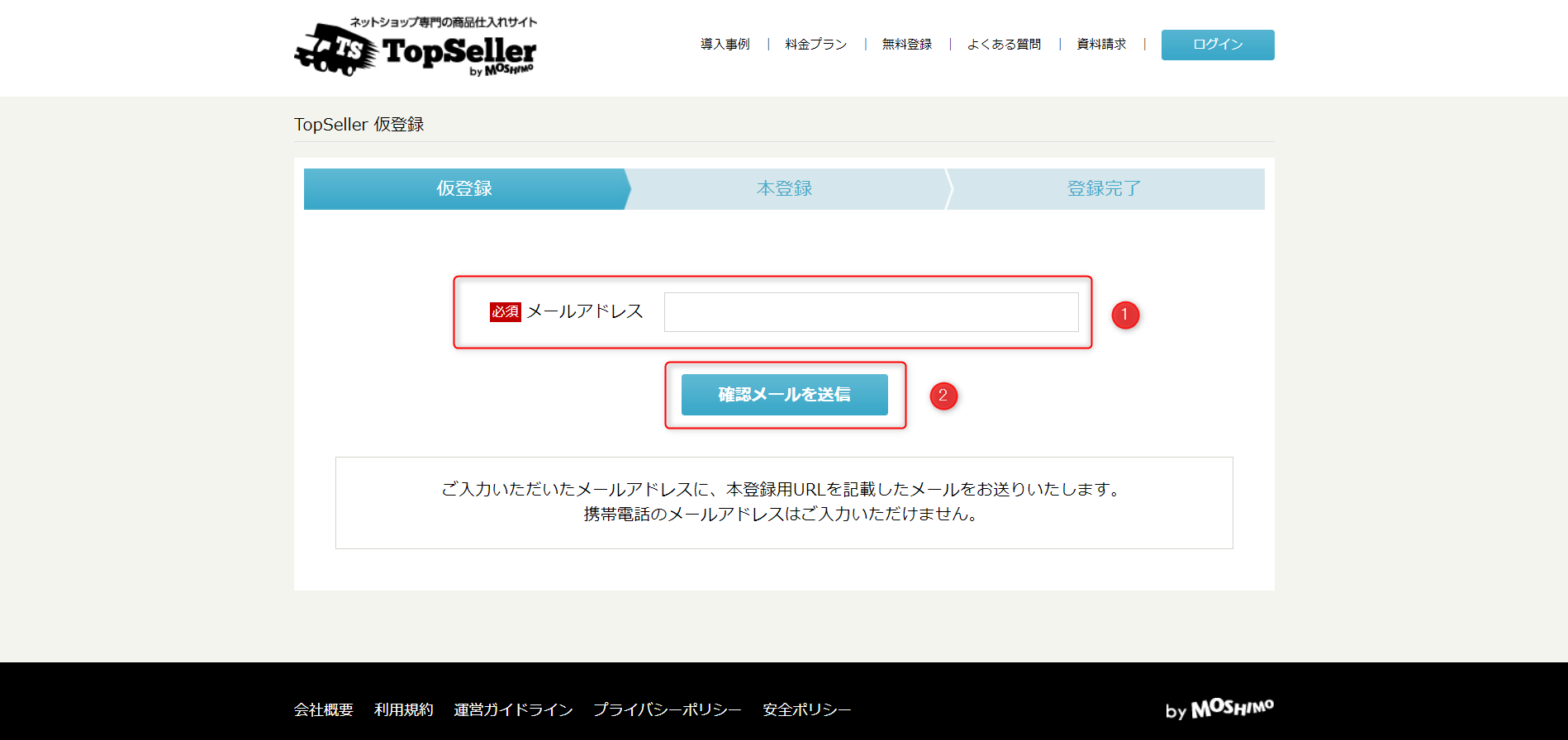
メールアドレスを入力して、「確認メールを送信」をクリックしてください。
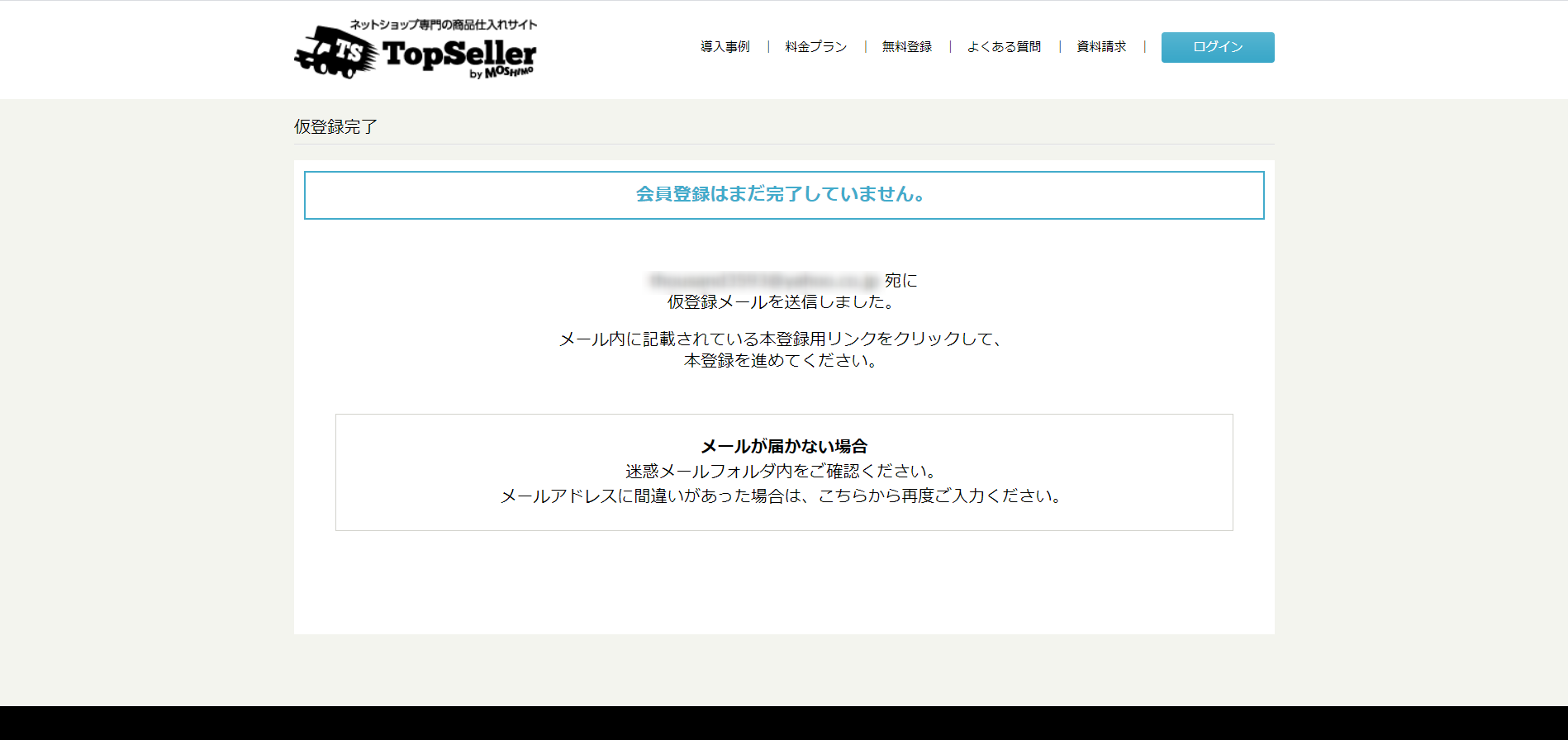
仮登録メール送信完了画面が送られます。
登録したメールアドレス宛に送られてきた本登録URLをクリックしてください。
ストアアカウント・ストア情報・ユーザーアカウントを登録する
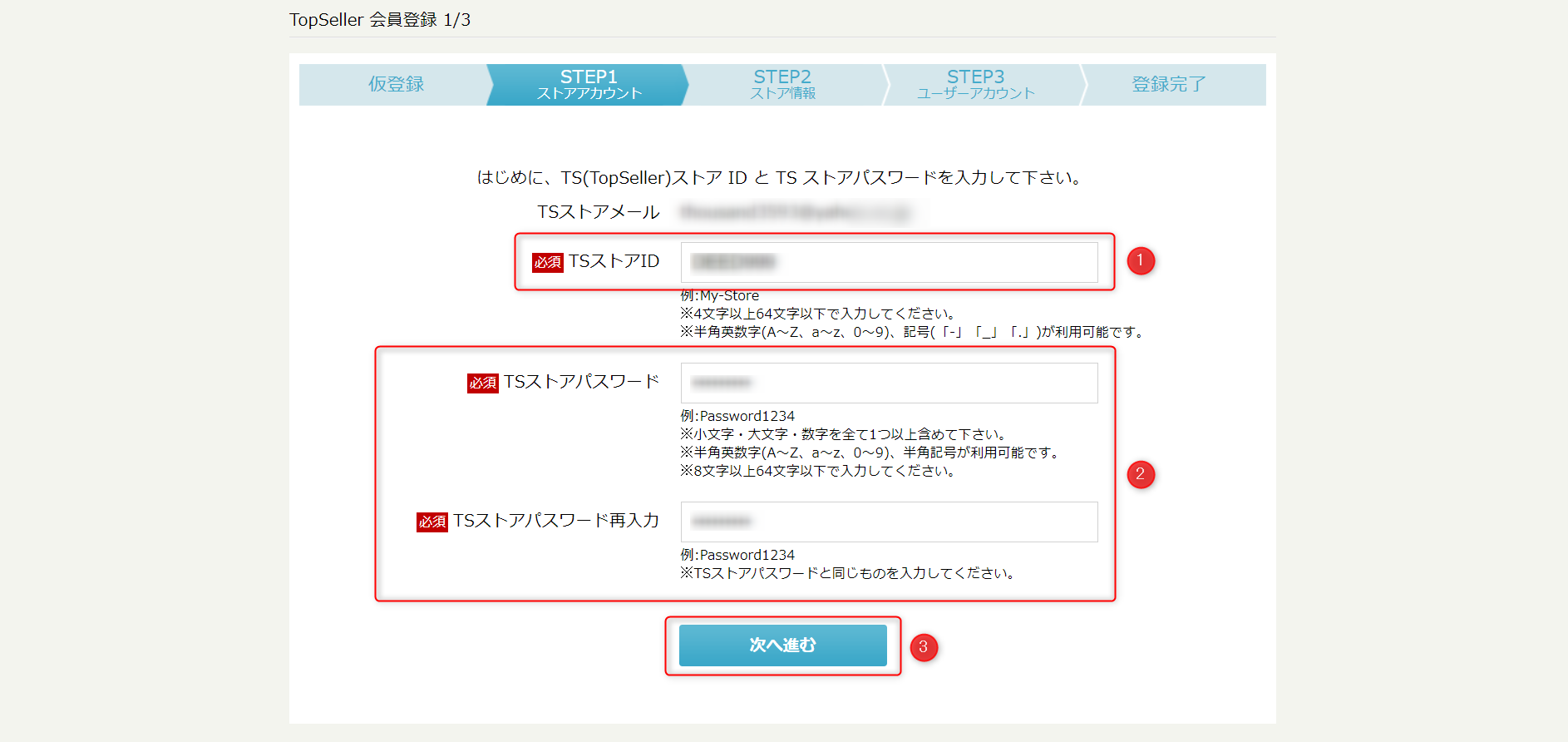
仮登録後に送られてきたメールに記載されている本登録URLをクリックすると、会員登録画面に遷移します。
TopSellerではストアアカウントとユーザーアカウントを最低1つずつ持つ必要があります。
まずはTSストアIDとTSストアパスワードを設定します。
入力したら「次へ進む」をクリックしてください。
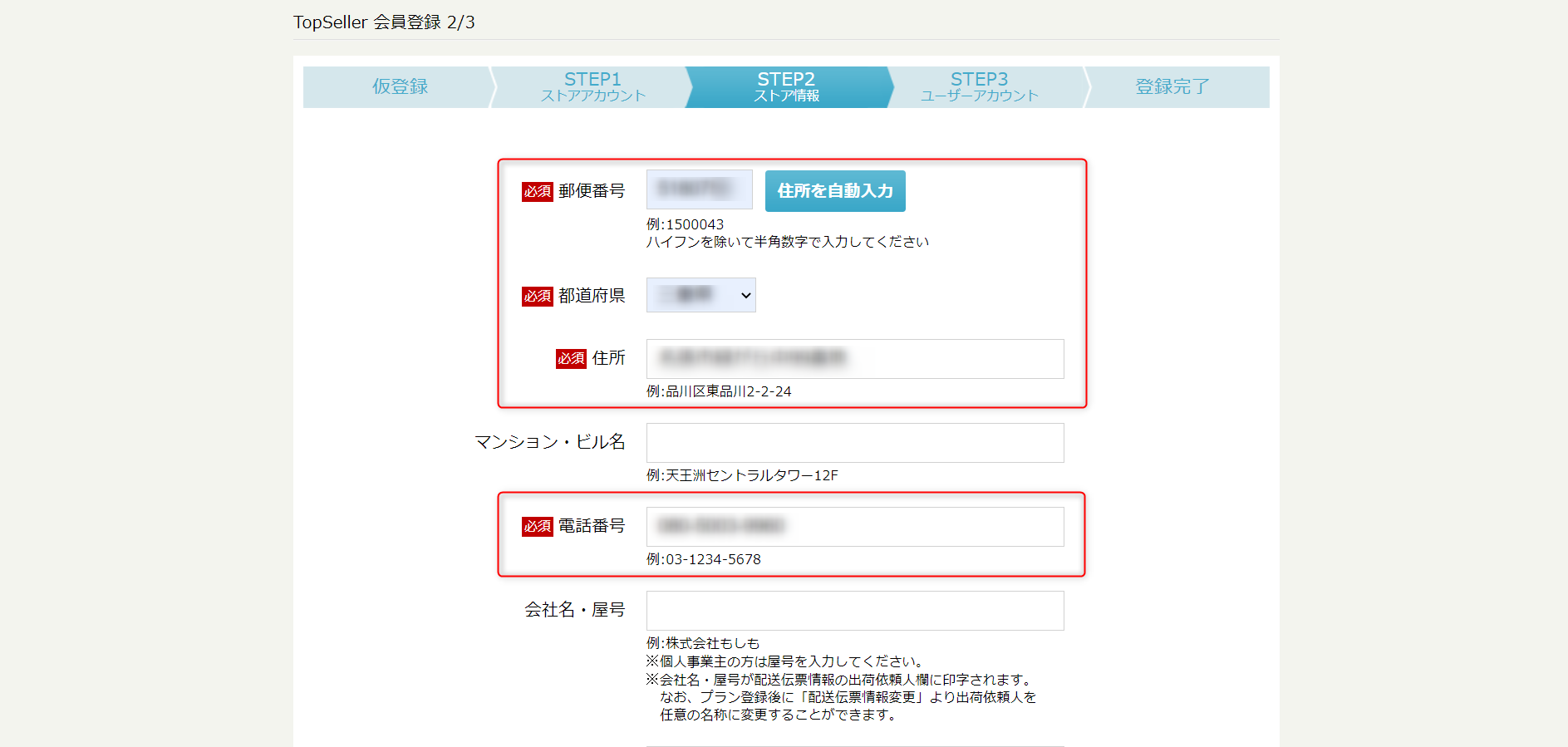
次にストア情報を入力します。
郵便番号と住所、電話番号など、運営者の情報を入力しましょう。
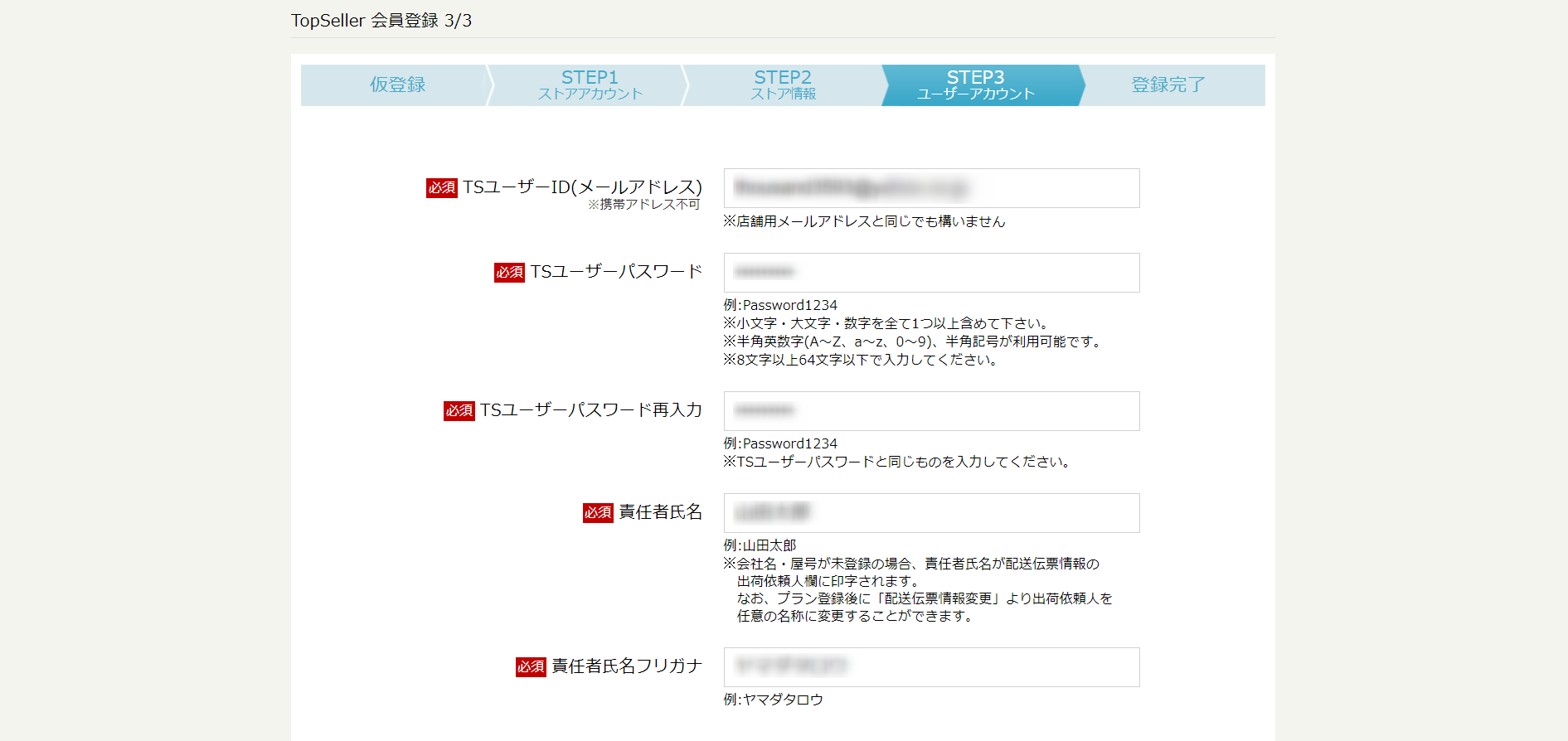
最後にユーザーアカウントの設定を行ないます。
TSユーザーIDとTSユーザーパスワード、責任者氏名等を入力してください。
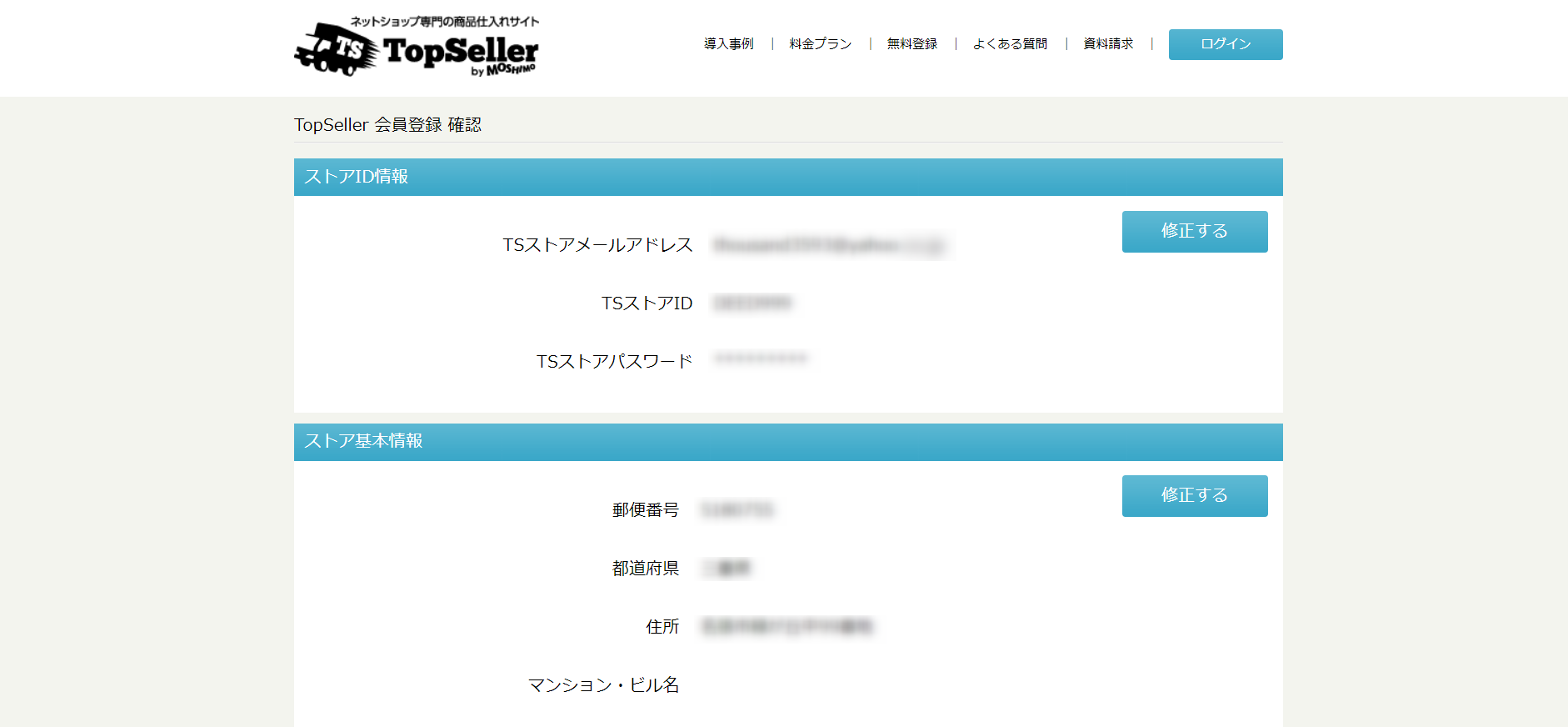
確認画面が表示されます。
間違いなければその内容で登録しましょう。
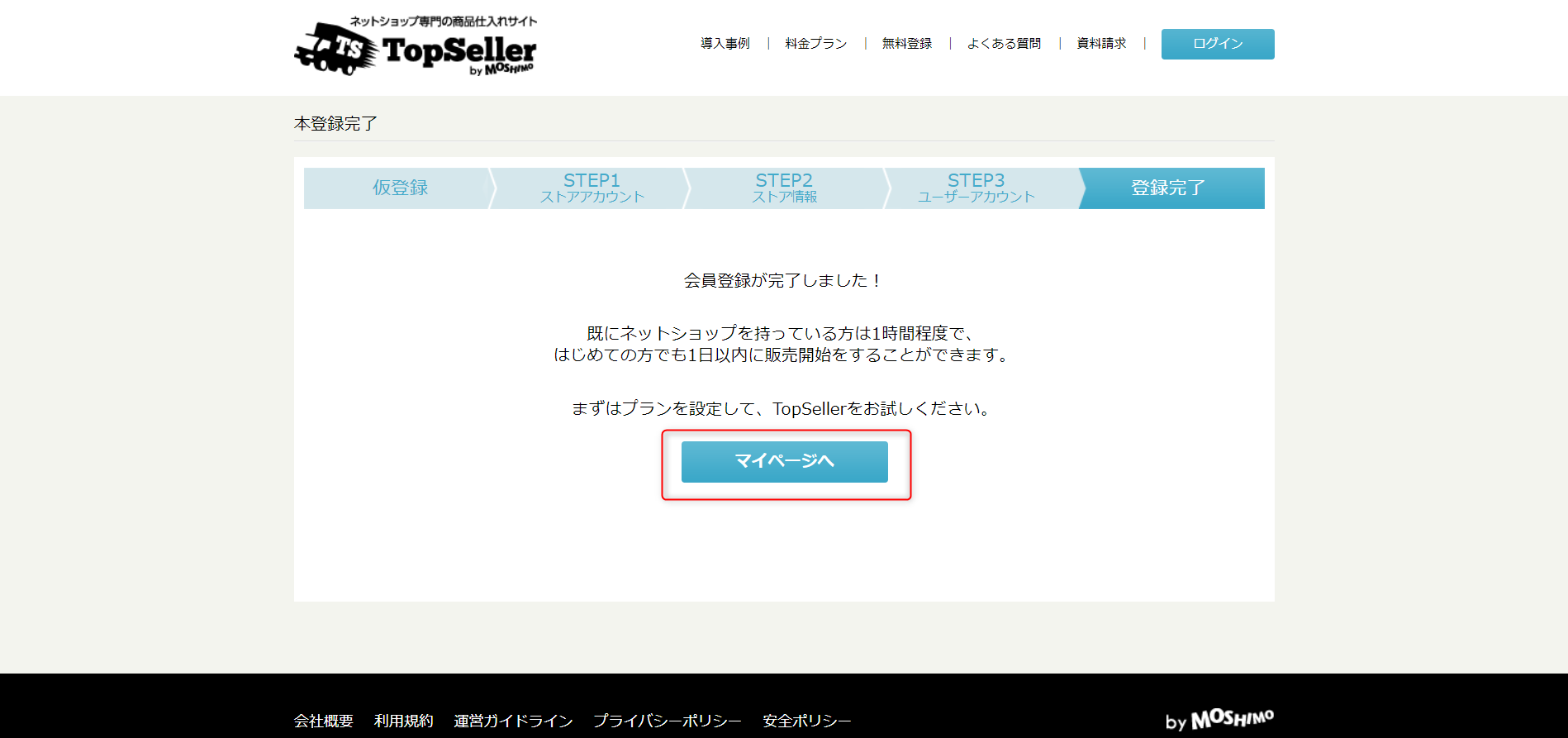
会員登録完了画面が表示されます。
これで会員登録は完了しました。
次にプランの登録を行ないます。
マイページに進んでください。
プラン登録をする

マイページに進むと、最初にプラン登録を促すメッセージが表示されます。
ここでTopSellerの様々なプランに申し込むことになるのですが、無料で使うなら「セレクトコース」の「おためしプラン」一択です。
それ以外は全て月額使用料がかかります。
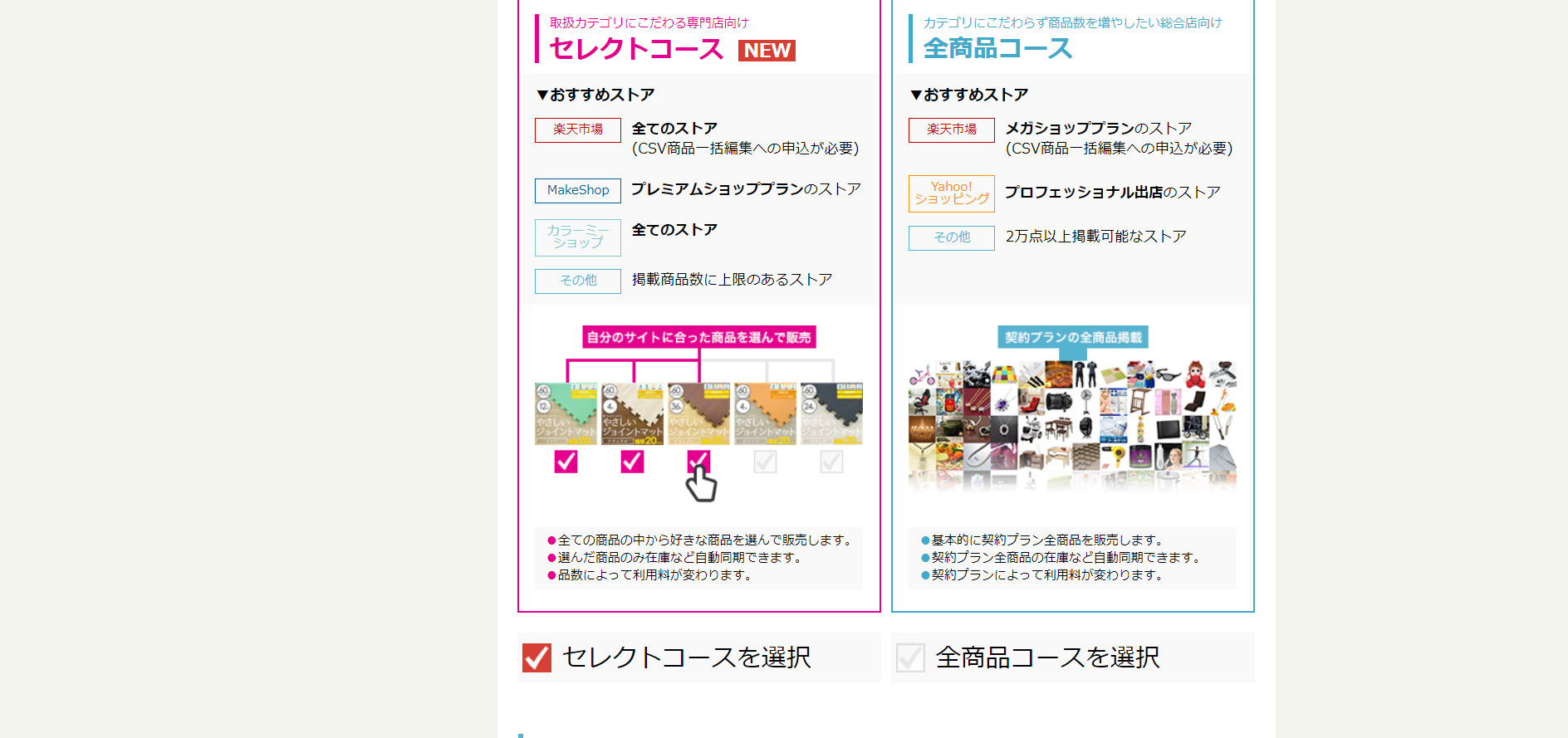
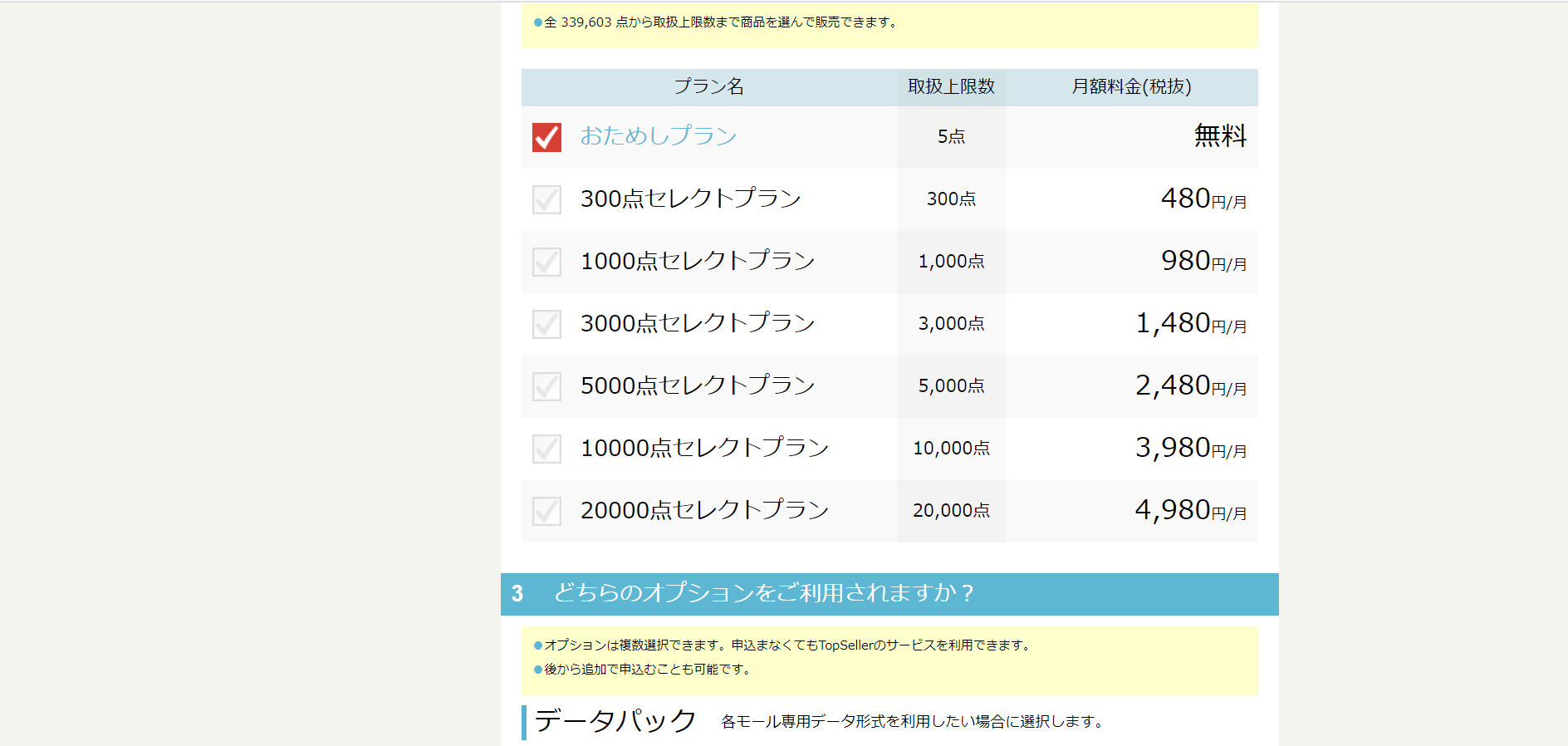
セレクトコースを選んで(オプションも無しにしてください)次に進みましょう。
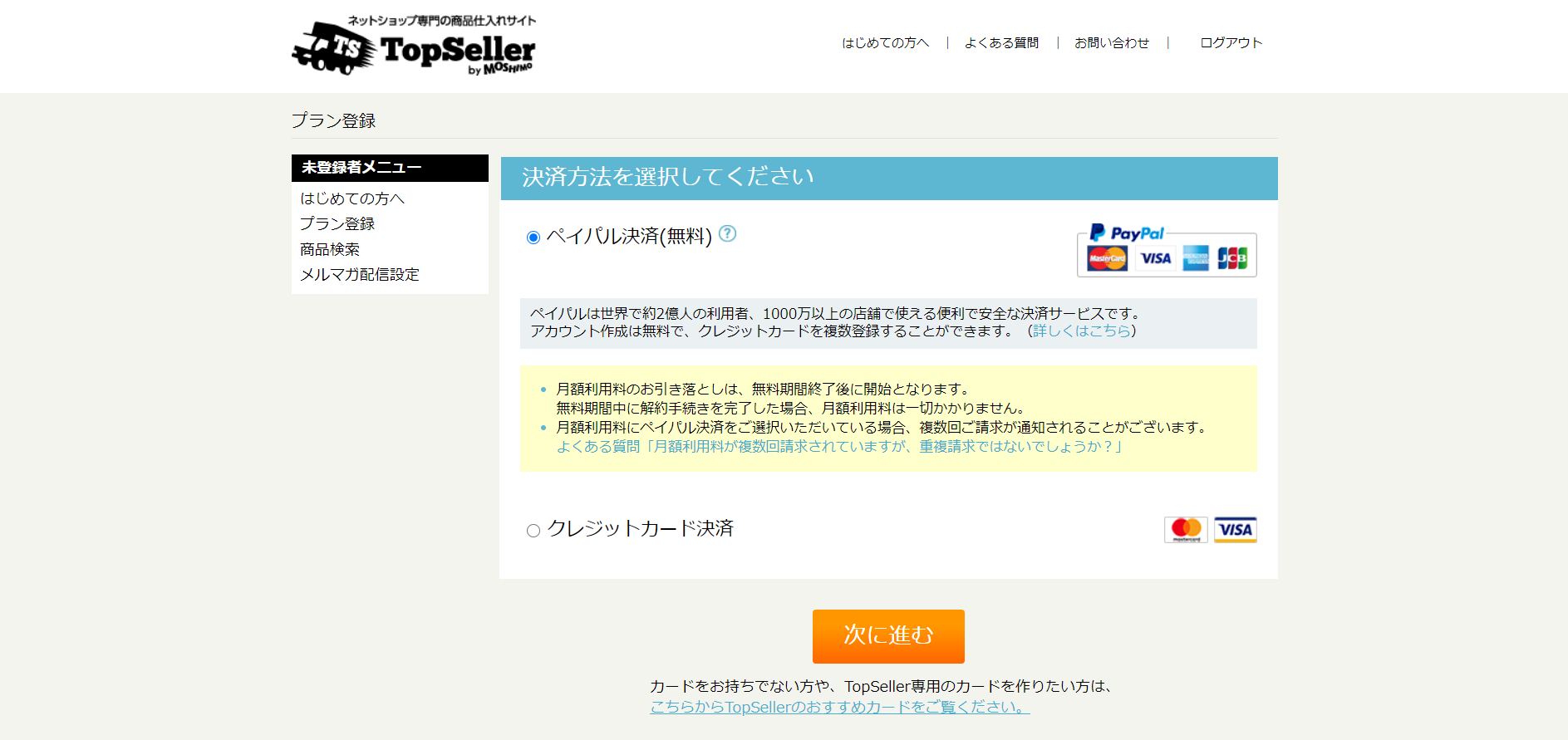
決済方法を入力します。
無料のおためしコースでもこれは入力する必要があります。
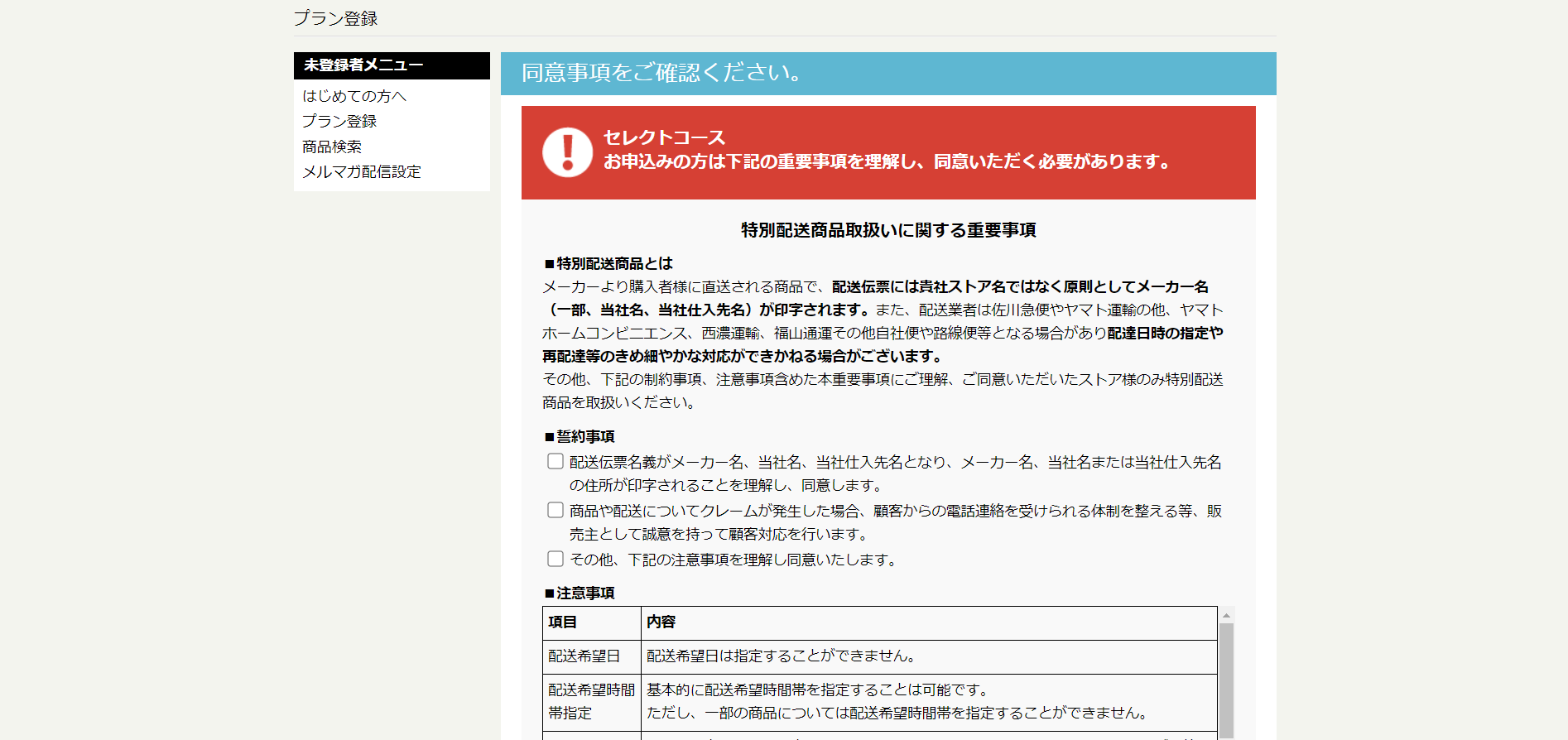
セレクトコースでは重要事項の説明に対して誓約事項にチェックを入れる必要があります。
内容を熟読して誓約できるならチェックを入れて進んでください。
これでプラン登録は完了しました。
次はいよいよ先ほど作ったBASEのショップに商品を反映していきます。
BASEにTopSellerの商品を陳列する
TopSellerの管理画面から商品をピックアップする
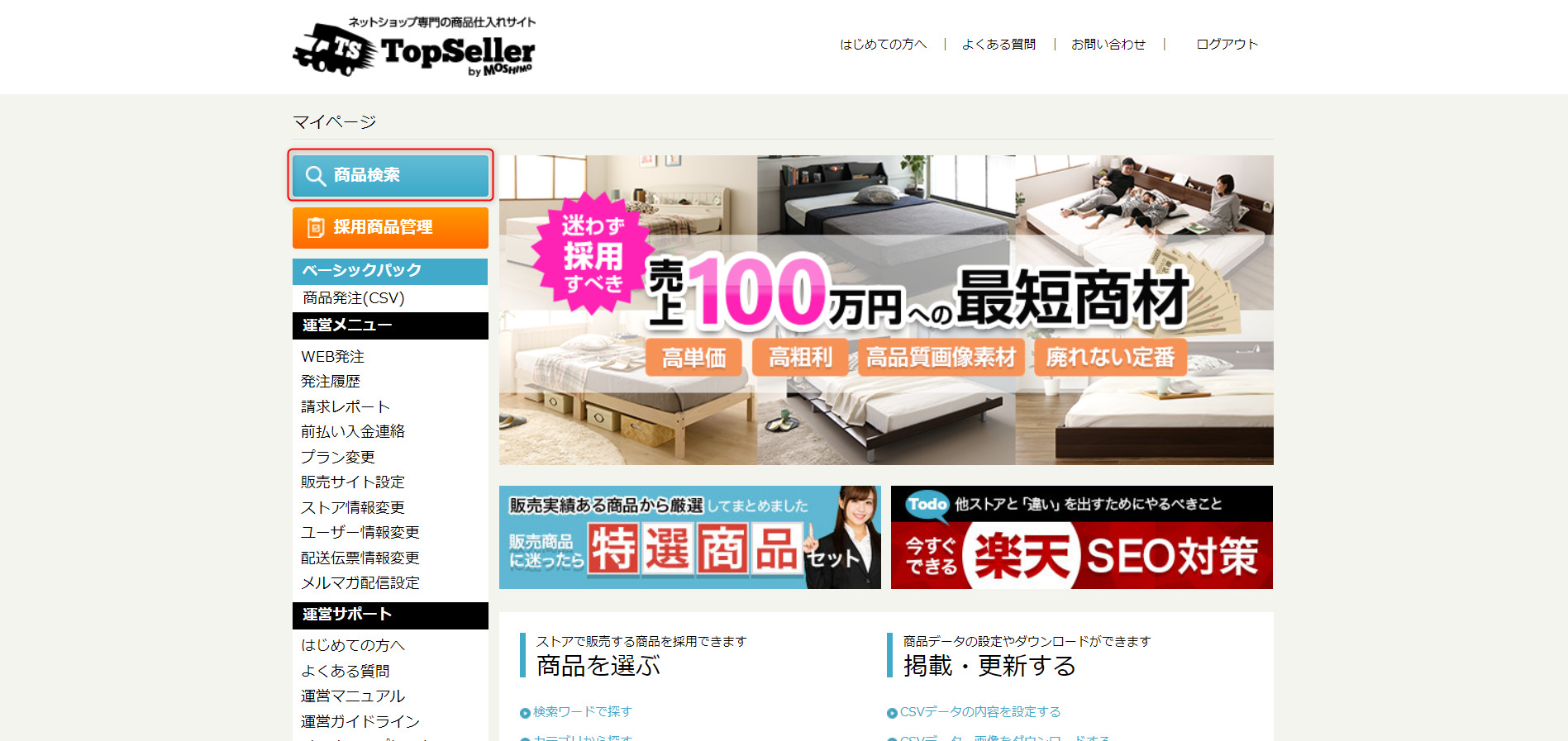
TopSellerの左上にある「商品検索」をクリックします。
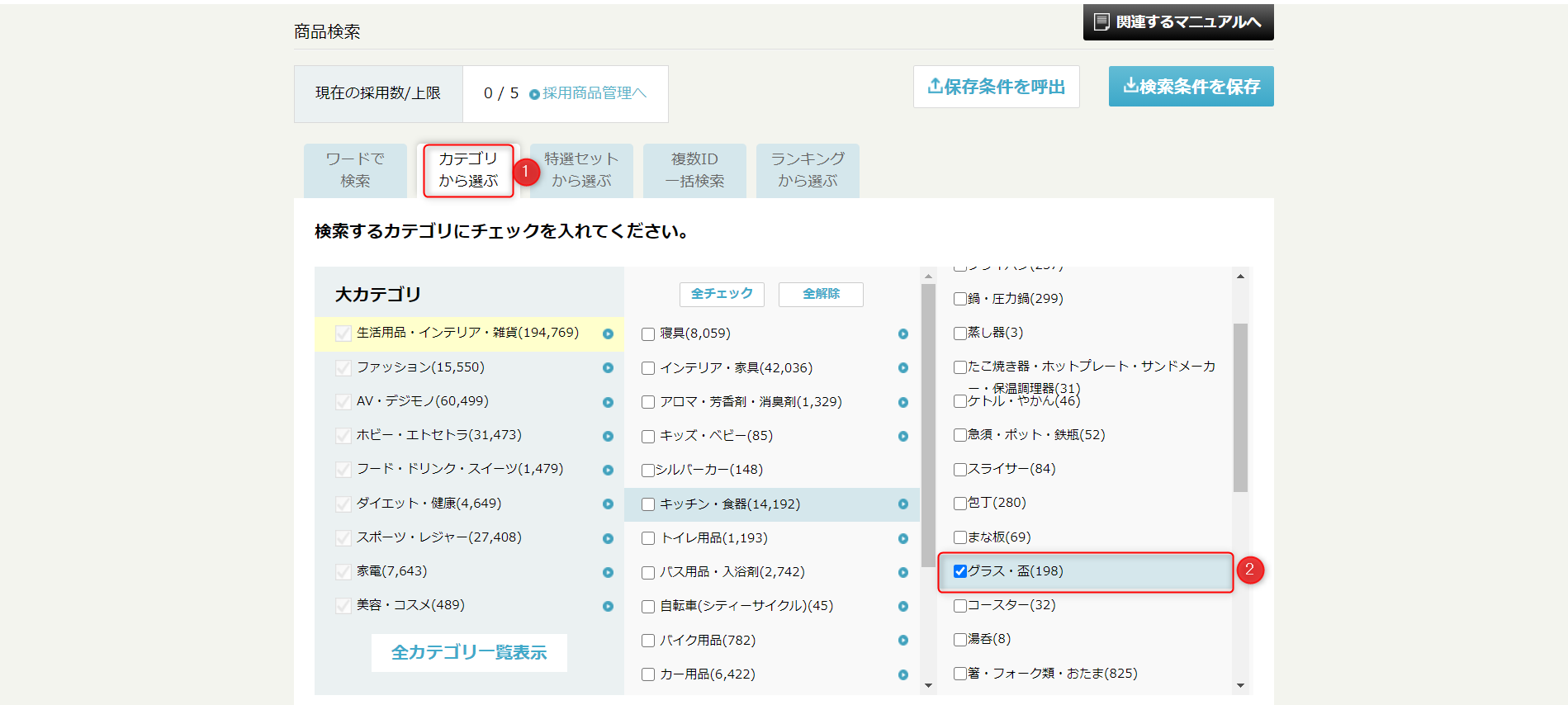
今回はBASEショップにガラス製のグラスを陳列したいと思います
「カテゴリから選ぶ」タブを選び、「生活用品・インテリア・雑貨」→「キッチン・食器」→「グラス・盃」を選択します。
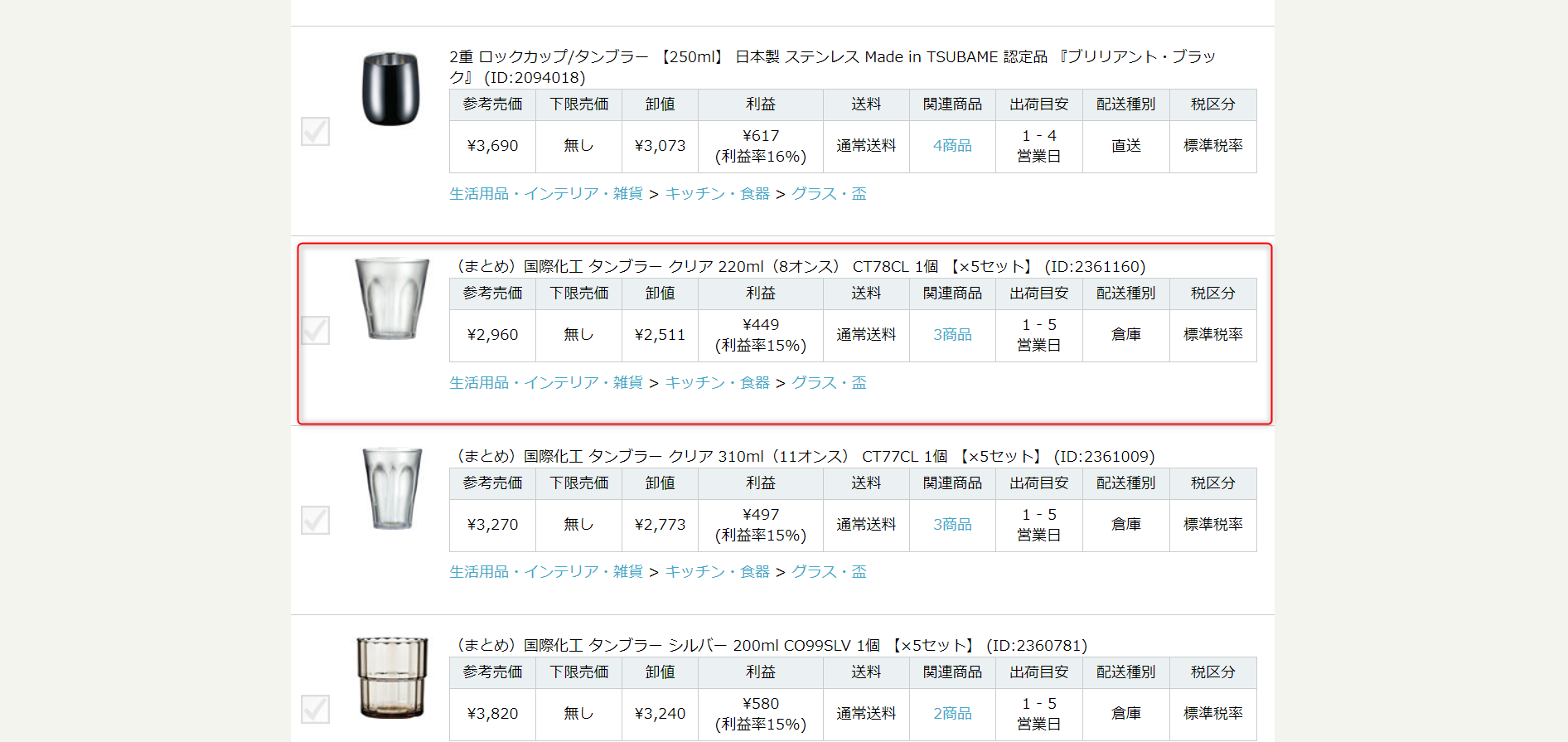
たくさんのグラス製品が表示されるので、お気に入りの1品を探しましょう。
お目当てのグラスが見つかったらクリックします。
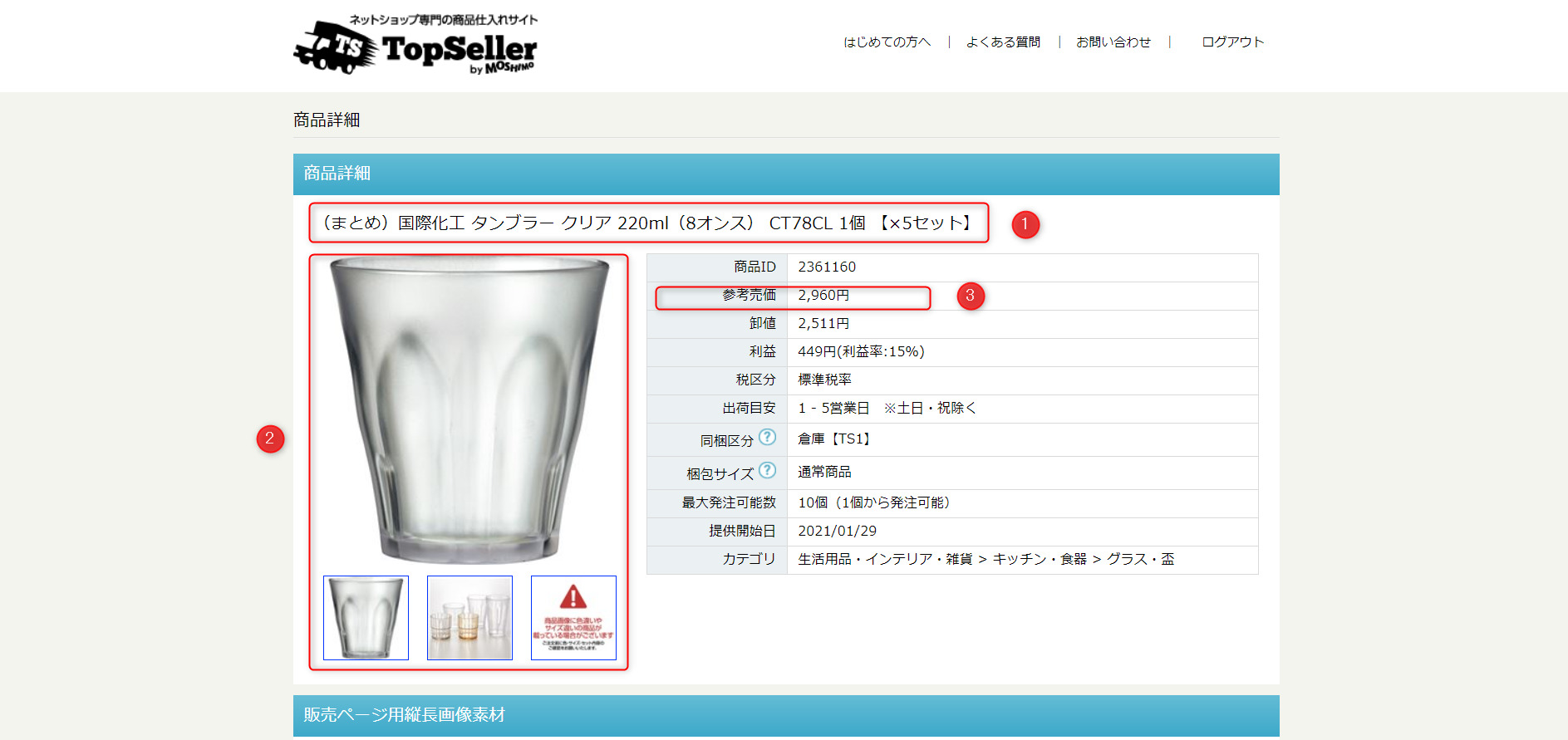
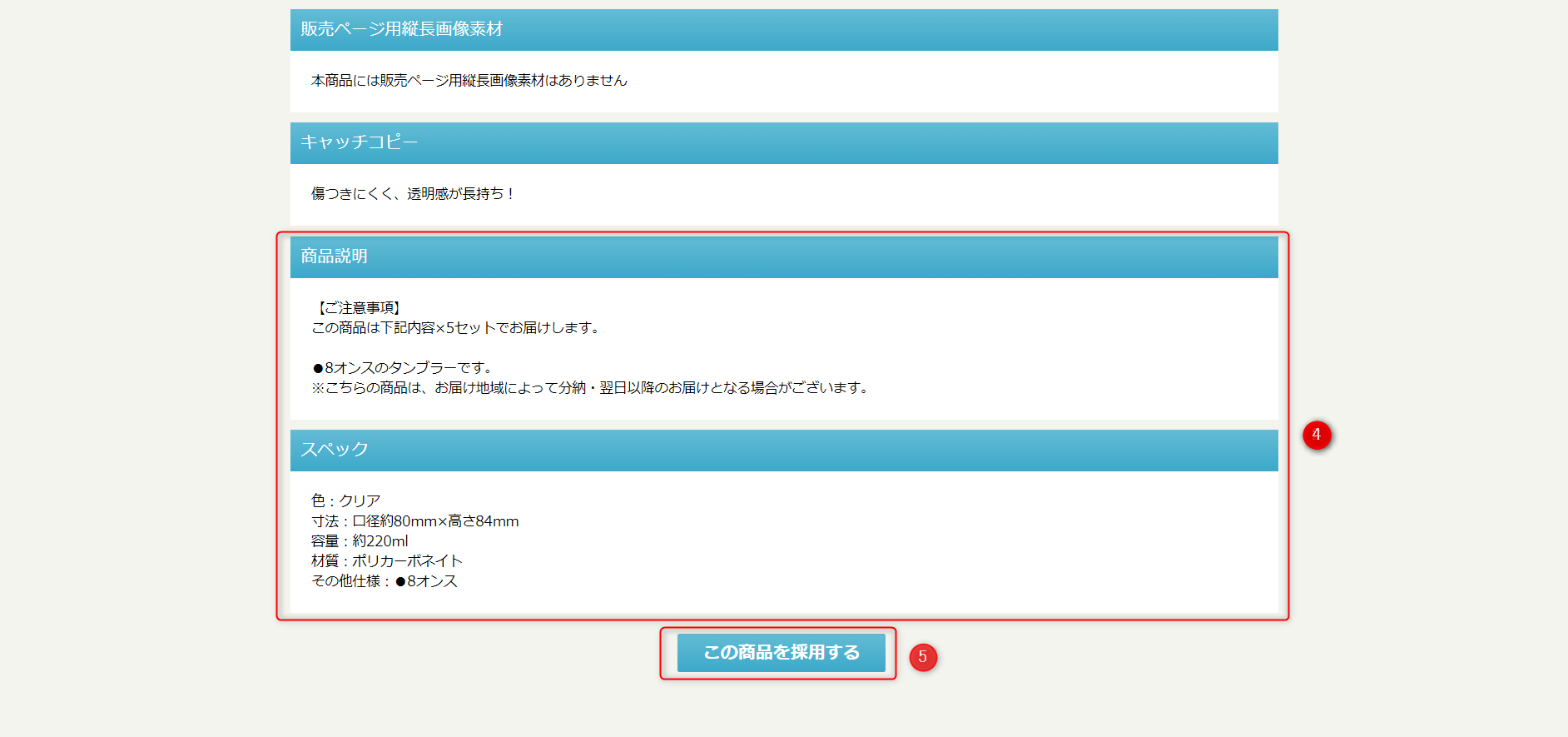
表示された内容から以下の情報を控えます。
①タイトル
②商品画像(ダウンロードしておいてください)
③参考価格(卸値も控えておきましょう)
④商品紹介とスペック
全て控え終わったら「⑤この商品を採用する」をクリックします。
BASEのショップに商品を反映する
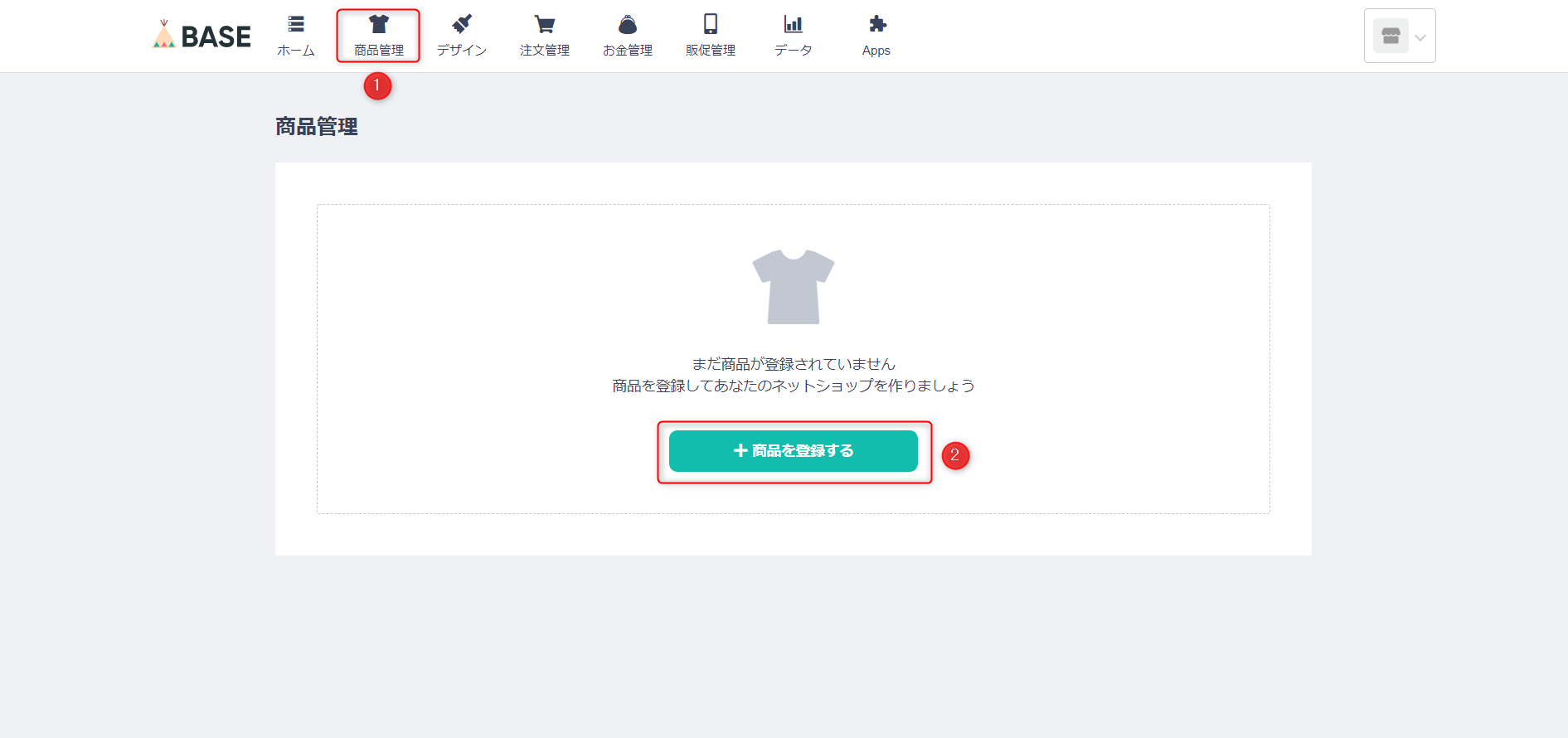
先に登録しておいたBASEの管理画面に入り、左上にある「商品管理」を選んでください。
商品名 … ①タイトル
商品画像 … ②商品画像(複数OK、アップロードしてください)
商品説明 … ④商品紹介とスペック
価格(税込) … ③参考価格(売値を決めますが、TopSeller側で最低価格が設定されていればそれを下回る金額は入れないようにしましょう)
在庫と種類 … 目安となる在庫を入力します
最後に「登録する」を選びます。
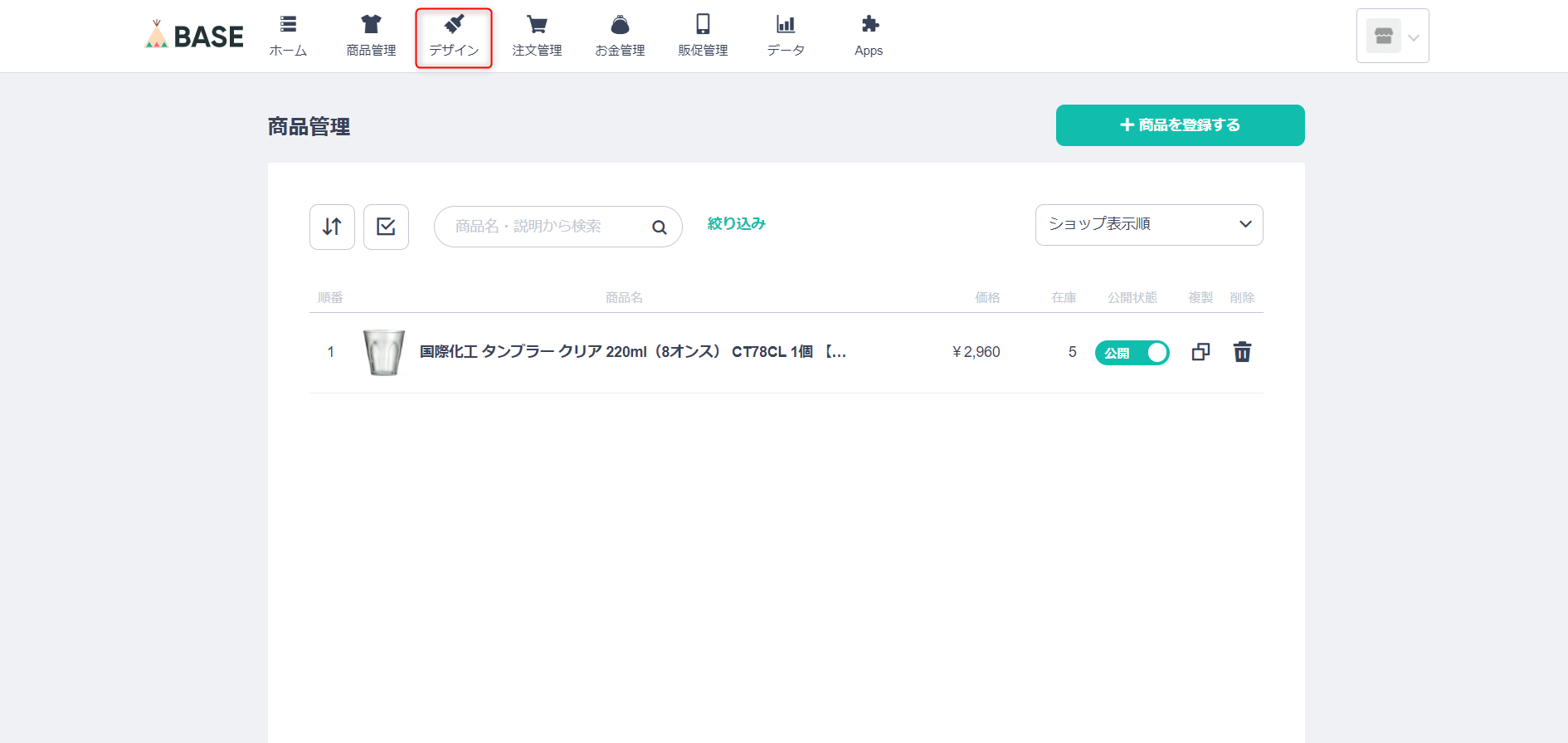
商品管理に登録されたのが確認できます。
続けて「デザイン」を選んでください。
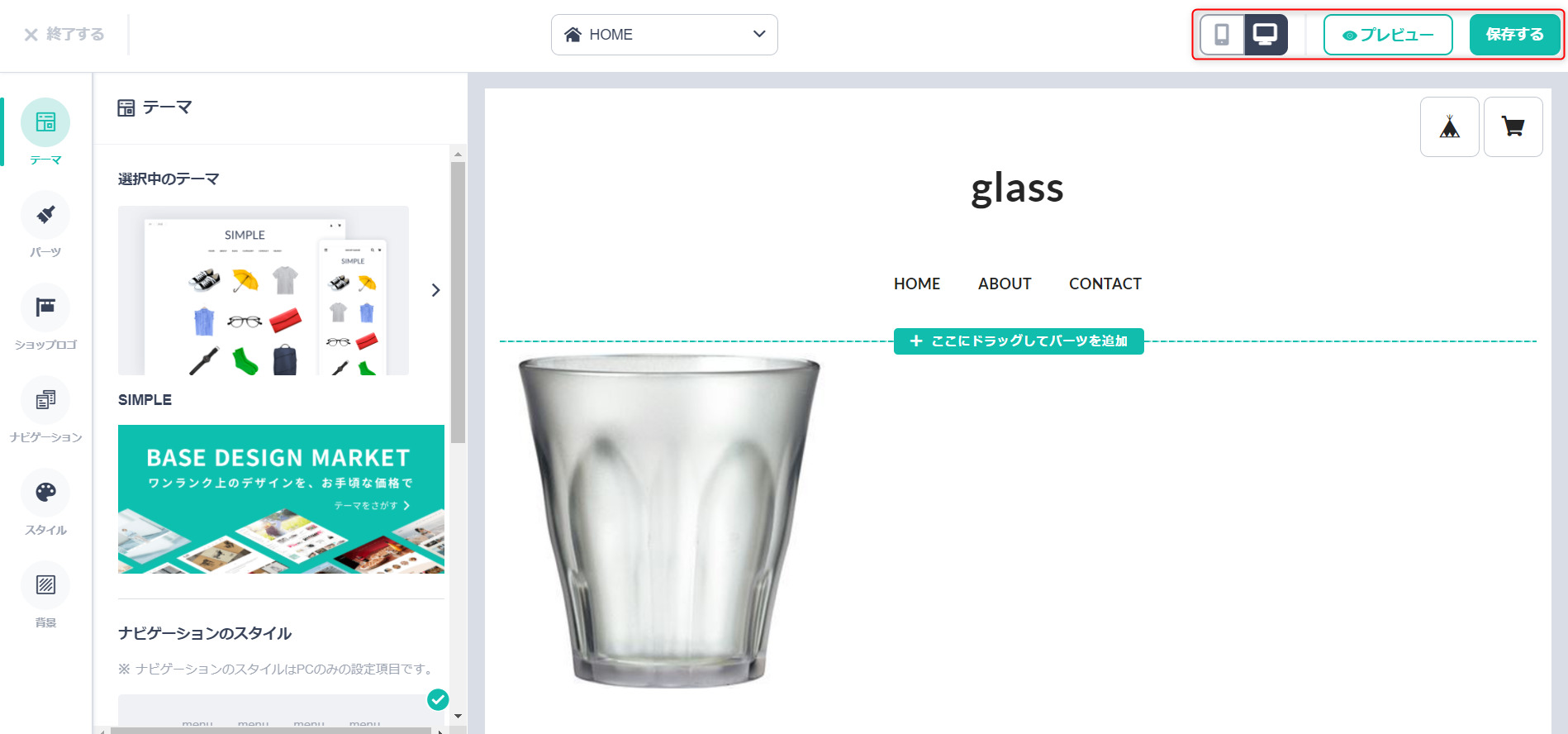 商品が反映されたら、右上のプレビュー(PC・スマホとも)を確認します。
商品が反映されたら、右上のプレビュー(PC・スマホとも)を確認します。
問題なければ「保存する」を選んでください。
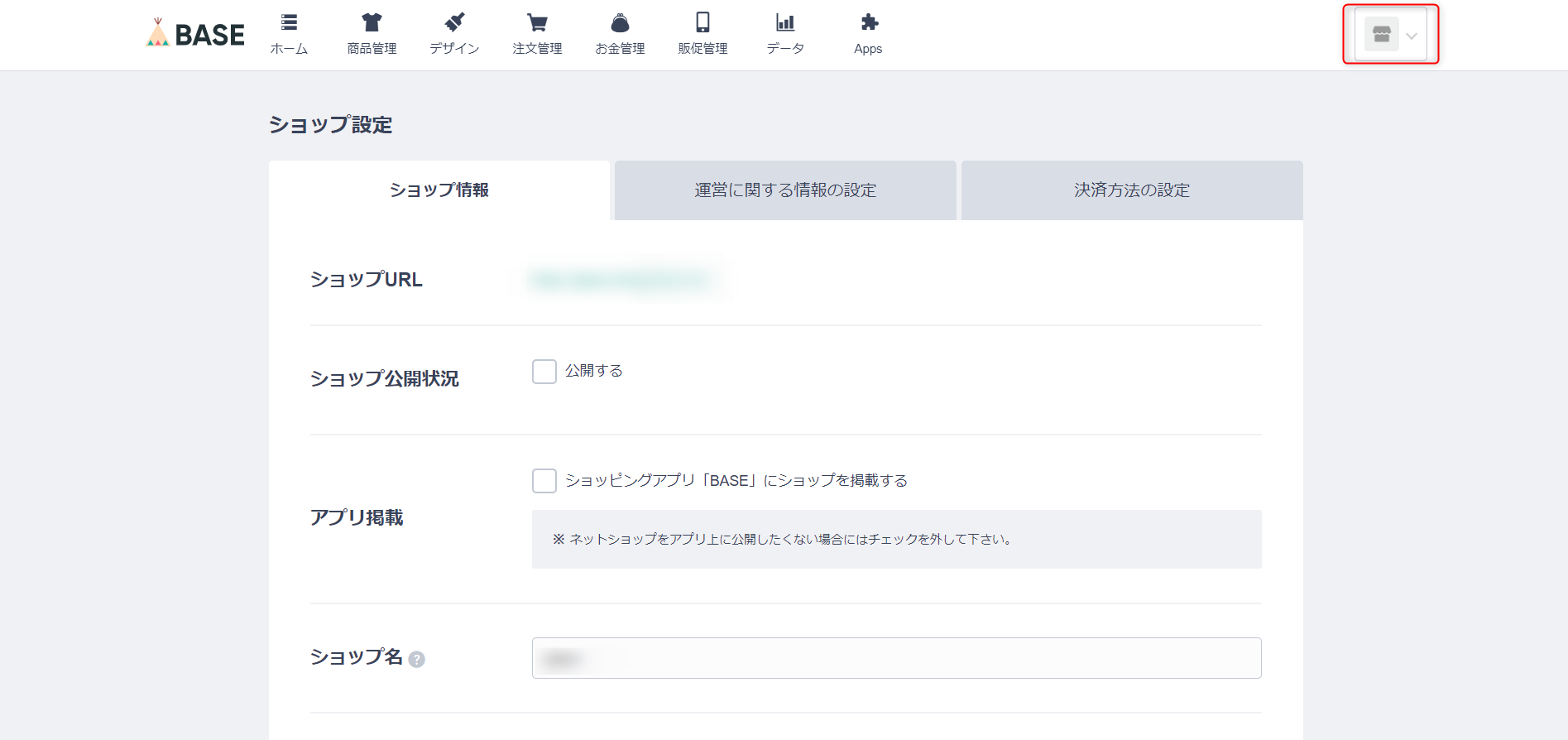
ホーム画面から右上にあるマークにカーセルを合わせて「ショップ設定」をクリックします。
ショップ設定の「ショップ公開状況」の「公開する」にチェックを入れてください。
最下部にある「保存する」をクリックします。
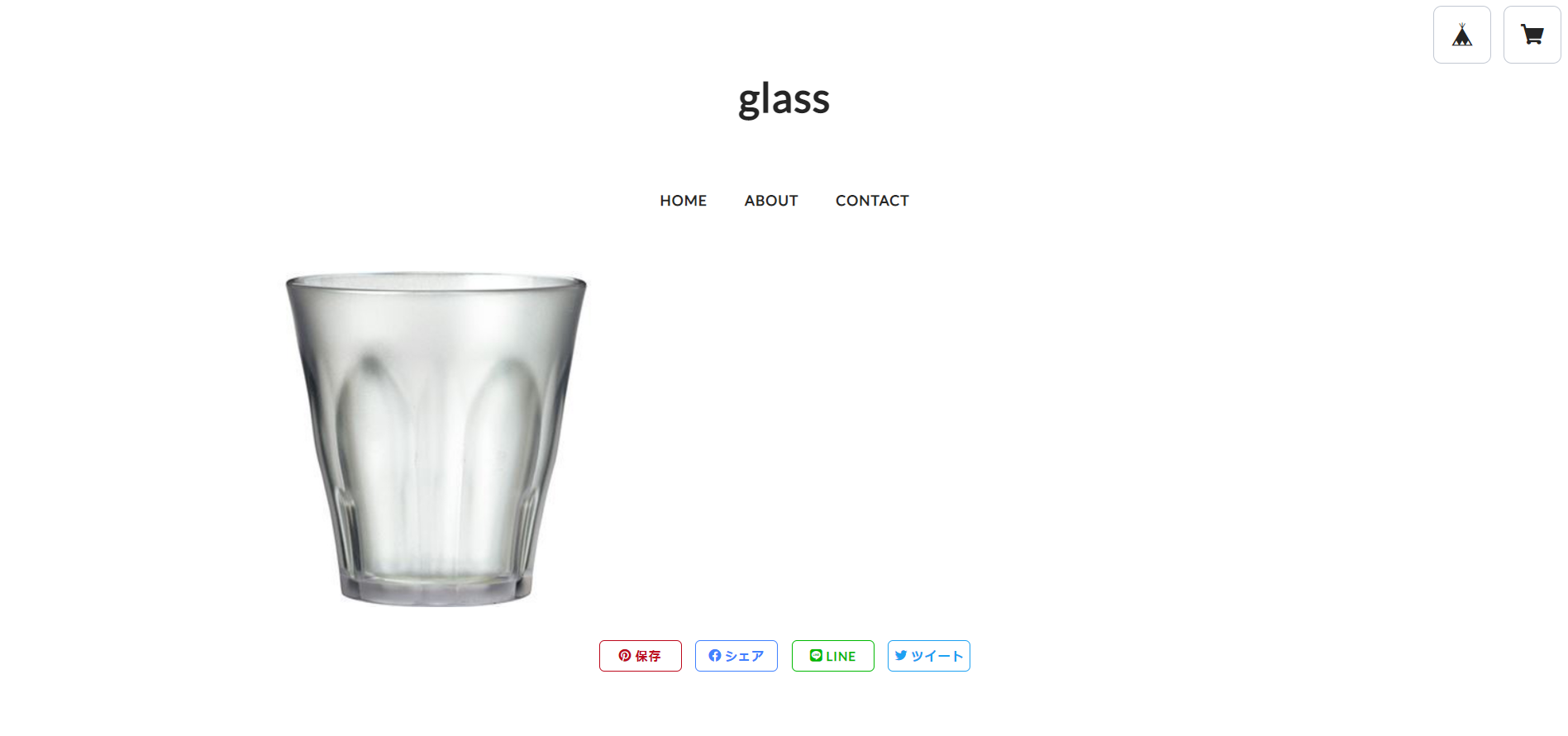
ショップに商品が反映されます。
まずはショップを開いて作り込んでみることがスタート
BASEとTopSellerを使って完全無料でショップを開設する方法を書きました。
いかがだったでしょうか。
これでショップの箱は出来ました。
スタート地点には立ったと言えるでしょう。
しかし、TopSellerのおためしプランは5品目のみです。
ショップを開いてみると、5品目ではかなりきついことが分かるでしょう。
まずは今回の一連の流れを通して、BASEとTopSellerの使い方一式を身につけましょう。
出来れば作り込んでみて欲しいと思います。
そこから本格的に販売していくことを考えましょう。
それでは今日はこの辺で。
saiga(@saiganosumika1)がお送りしました。